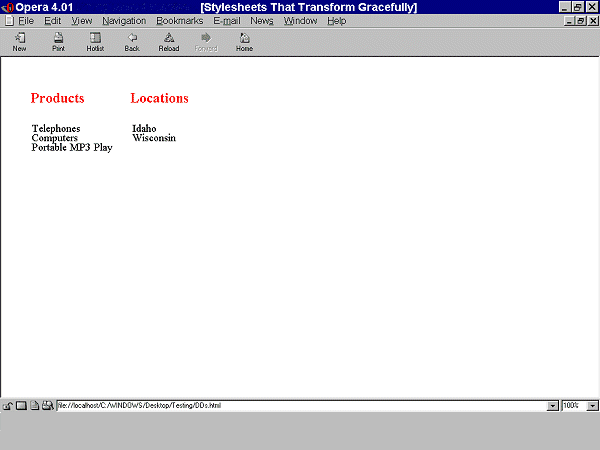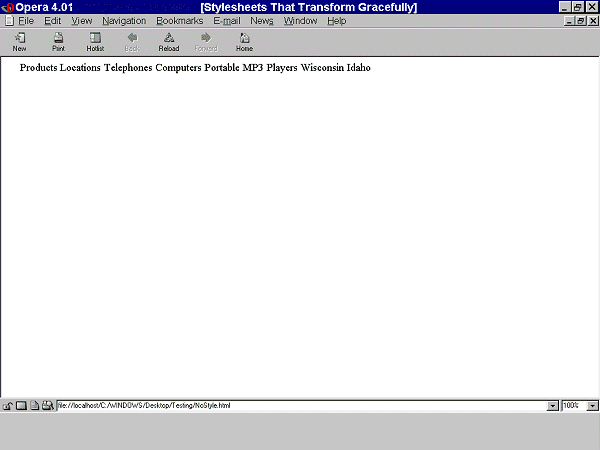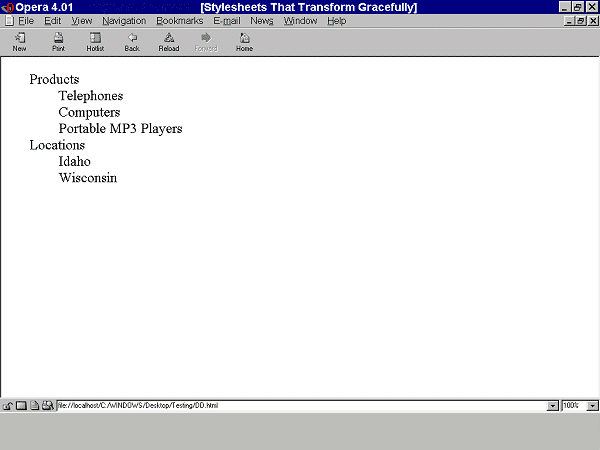This document describes techniques for authoring accessible Cascading Style
Sheets (CSS). This is the
first Working Draft associated with the latest Web Content Accessibility
Guidelines 2.0 Working Draft.
This document is prepared by the Web
Content Accessibility Guidelines Working Group (WCAG WG) to show how a CSS
Techniques for WCAG 2.0 with more easily testable CSS-specific checkpoints
might read. This draft is not based on consensus of the WCAG
Working Group nor has it gone through W3C process.
Please refer to "Issue Tracking for
CSS Techniques for WCAG 2.0" for a list of open issues related to this
Working Draft. The "History
of Changes to CSS Techniques for WCAG 2.0 Working Drafts" is also
available.
This is a draft document and may be updated, replaced, or obsoleted by
other documents at any time. It is inappropriate to use W3C Working Drafts as
reference material or to cite them as other than "work in progress". A list of
current W3C Recommendations and other
technical documents is available.
Please send comments on this document to w3c-wai-gl@w3.org and prefix the subject
line with [CSS-TECHS]. For example, "[CSS-TECHS] Question about section 2."
The archives for
this list are publicly available.
The term "style sheet" comes from the idea of a document that tells a human
typesetter the house policies for how documents of particular types (not
particular documents) should appear.
David
Woolley - 7 May 2001
- Increases consistency.
- Decreases maintenance.
- Separating markup for content from markup for presentation decreases
clutter of markup.
- Able to create dynamic decorative effects.
To take advantage of these features in HTML:
- Identify the various terms included throughout a site and create a look
for each in your style sheets.
- Mark up content properly according to its function, then create classes
that further specify the function. For example, if you use the p element
to set the byline on an article, create a class called "byline".
- Use the same "class" name for the same concept in all of the style
sheets.
- Use external style sheets rather than embed style information.
- Use a minimal number of style sheets for your site.
Where style sheets have been optional to display HTML content, they are
required to display information from XML applications. As explained in
question C.22 of The XML FAQ by
Peter Flynn:
In HTML, default styling is built into the browsers because the tagset of
HTML is predefined and hardwired into browsers. In XML, where you can define
your own tagset, browsers cannot know what names you are going to use and
what they will mean, so you need a stylesheet if you want to display the
formatted text.
Therefore, the differences between CSS for XML and HTML are:
- define styles for elements and attributes (including class if that is
defined in the language),
- content is marked up for function since there is no hardwired
presentation,
- style information is usually required to be in an external style sheet
(always?),
To apply the same external style sheet to both HTML and XML
- make the HTML class names the same as the XML element names,
- define each style twice: once with a period (HTML class name) and once
without (XML element name). e.g., .copyright, copyright {font-size :
.5em}
@@test and confirm these statements.
For more information about XML and CSS:
For more information about creating accessible XML applications refer to
the XML Accessibility Guidelines.
- Ability to change presentation to suit preferences or needs such as:
- higher contrast color combination,
- increase font size,
- present the information aurally with a preferred scheme (through a
screen reader or over the phone),
- present the information in Braille with a preferred scheme,
- present the information on a smaller screen (mobile device with a
small screen, such as a PDA).
- Ability to turn off style sheets if have a slow modem connection
In CSS2, if a user's style sheet contains "!important", it takes precedence
over any rule in an author's style sheet. This is different from CSS1, where
the author always has final say over styles. For more information on the
!important selector refer to the CSS1 and CSS2 specifications. Also, note that
since !important was introduced with CSS1 and is more widely implemented than
CSS2, the author might have preference over the user in most of the existing
user agents. However, it seems that !important is rarely used in author style
sheets and therefore might work as defined in CSS2.
For examples of user's style sheets, refer to Appendix ?? - Example user's
style sheets.
For more information on the accessibility of CSS refer to:
@@ all of these need work. Mostly, all I did was reorder
them, but I have added a few things.
- move the units of measure discussion up - first?
- for each section/technique point to browser support,
if really buggy or inconsistent, give a warning of some sort.
Example.
Always specify a fallback generic font:
BODY { font-family: "Gill Sans", sans-serif }
End example.
Example.
<STYLE type="text/css">
P.important { font-weight: bold }
P.less-important { font-weight: lighter; font-size: smaller }
H2.subsection { font-family: Helvetica, sans-serif }
</STYLE>
End example.
- Use numbers, not names, for colors.
Example.
Use numbers, not names, for colors:
H1 {color: #808000}
H1 {color: rgb(50%,50%,0%)}
End example.
Deprecated example.
H1 {color: red}
End example.
Use these CSS properties to specify colors:
- 'color', for foreground text color.
- 'background-color', for background colors.
- 'border-color', 'outline-color' for border colors.
- For link colors, refer to the :link, :visited, and :active
pseudo-classes.
Ensure that foreground and background colors contrast well. If specifying a
foreground color, always specify a background color as well (and vice
versa).
Ensure that information is not conveyed through color alone. For example,
when asking for input from users, do not write "Please select an item from
those listed in green." Instead, ensure that information is available through
other style effects (e.g., a font effect) and through context (e.g,.
comprehensive text links).
For instance, in this document, examples are styled by default (through
style sheets) as follows:
- They are surrounded by a border.
- They use a different background color.
- They begin with the word "Example" or "Deprecated Example".
- They also end with the phrase "End example", but that phrase is hidden
by default with 'display: none'. For user agents that don't support style
sheets or when style sheets are turned off, this text helps delineate the
end of an example for readers who may not be able to see the border around
the example.
Quicktest! To test whether your document
still works without colors, examine it with a monochrome monitor or browser
colors turned off. Also, try setting up a color scheme in your browser that
only uses black, white, and the four browser-safe greys and see how your page
holds up.
Quicktest! To test whether color contrast is
sufficient to be read by people with color deficiencies or by those with low
resolution monitors, print pages on a black and white printer (with
backgrounds and colors appearing in grayscale). Also try taking the printout
and copying it for two or three generations to see how it degrades. This will
show you where you need to add redundant cues (example: hyperlinks are usually
underlined on Web pages), or whether the cues are too small or indistinct to
hold up well.
For more information about colors and contrasts, refer to [LIGHTHOUSE].
Think about what needs to change in size and what doesn't. Raster images,
for example, have fixed width and heights. We specify them in the img tag in
pixels...Similarly, if I just want to move the text away from the border of
the page, setting the padding on the body to 5 px shouldn't be a problem.
Text, on the other hand, should always be free to change size (a good reason
not to use text in images). But when my text doubles in size, do I need the
gutter next to it to double in size as well? Probably not. In fact, doubling
the gutter might even decrease the usability of the page.
Charles
Munat - 6 May 2001
- Use "em" or % for properties that need to change:
- font size,
- line height,
- @@create exhaustive list. any
exceptions?
- Use px for properties that do not need to change:
- height and width of raster images,
- margins,
- @@create exhaustive list. any
exceptions?
Example.
Use em to set font sizes, as in:
H1 { font-size: 2em }
rather than:
H1 { font-size: 12pt }
End example.
Example.
Use relative length units and percentages.
BODY { margin-left: 15%; margin-right: 10%}
End example.
Example.
Only use absolute length units when the physical characteristics of the
output medium are known.
.businesscard { font-size: 8pt }
End example.
The following CSS2 properties can be used to style text:
- Case: 'text-transform' (for uppercase, lowercase, and
capitalization).
- Shadow effects: 'text-shadow'
- Underlines, overlinks, blinking: 'text-decoration'.
Note. If blinking content (e.g., a headline that appears
and disappears at regular intervals) is used, provide a mechanism for
stopping the blinking. In CSS, 'text-decoration: blink' will cause content
to blink and will allow users to stop the effect by turning off style
sheets or overriding the rule in a user style sheet. Do not use the BLINK
and MARQUEE elements. These elements are not part of any W3C specification
for HTML (i.e., they are non-standard elements).
Content developers should use style sheets to style text rather than
representing text in images. Using text instead of images means that the
information will be available to a greater number of users (with speech
synthesizers, braille displays, graphical displays, etc.). Using style sheets
will also allow users to override author styles and change colors or fonts
sizes more easily.
If it is necessary to use a bitmap
to create a text effect (special font, transformation, shadows, etc.) the
bitmap must be accessible (see the sections on text
equivalents and alternative
pages).
Example.
In this example, the inserted image shows the large red characters
"Example", and is captured by the value of the "alt" attribute.
<P>This is an
<IMG src="BigRedExample.gif" alt="example">
of what we mean.
</P>
End example.
The following CSS2 properties can be used to control the formatting and
position of text:
- Indentation: 'text-indent'. Do not use the BLOCKQUOTE or any other
structural element to indent text.
- Letter/word spacing: 'letter-spacing', 'word-spacing'. For example
instead of writing "H E L L O" (which users
generally recognize as the word "hello" but would hear as individual
letters), authors may create the same visual effect with the
'word-spacing' property applied to "HELLO". Text without spaces will be
transformed more effectively to speech.
- White space: 'white-space'. This property controls the white space
processing of an element's content.
- Text direction: 'direction', 'unicode-bidi'.
- The :first-letter and :first-line pseudo-elements allow authors to refer
to the first letter or line of a paragraph of text.
The following example shows how to use style sheets to create a drop-cap
effect.
Example.
<HEAD>
<TITLE>Drop caps</TITLE>
<STYLE type="text/css">
.dropcap { font-size : 120%; font-family : Helvetica }
</STYLE>
</HEAD>
<BODY>
<P><SPAN class="dropcap">O</SPAN>nce upon a time...
</BODY>
Note. As of the writing of this document, the CSS
pseudo-element ':first-letter', which allows content developers to refer to
the first letter of a chunk of text, is not widely supported.
Rules and borders may convey the notion of "separation" to visually enabled
users but that meaning cannot be inferred out of a visual context.
Use these CSS properties to specify border styles:
- 'border', 'border-width', 'border-style', 'border-color'.
- 'border-spacing' and 'border-collapse' for tables.
- 'outline, 'outline-color', 'outline-style', and 'outline-width' for
dynamic outlines.
Authors should use style sheets to create rules and borders.
Example.
In this example, the H1 element will have a top border that is 2px thick,
red, and separated from the content by 1em:
<HEAD>
<TITLE>Redline with style sheets</TITLE>
<STYLE type="text/css">
H1 { padding-top: 1em; border-top: 2px red }
</STYLE>
</HEAD>
<BODY>
<H1>Chapter 8 - Auditory and Tactile Displays</H1>
</BODY>
End example.
If a rule (e.g., the HR element) is used to indicate structure, be sure to
indicate the structure in a non-visual way as well. (e.g., by using structural
markup).
Example.
In this example, the DIV element is used to create a navigation bar, which
includes a horizontal separator.
<DIV class="navigation-bar">
<HR>
<A rel="Next" href="next.html">[Next page]</A>
<A rel="Previous" href="previous.html">[Prevous page]</A>
<A rel="First" href="first.html">[First page]</A>
</DIV>
End example.
- Provide a text equivalent for any important image or text generated by
style sheets (e.g., via the 'background-image', 'list-style', or 'content'
properties).
- Ensure that important content appears in the document object. Text
generated by style sheets is not part of the document source and will not
be available to assistive technologies that access content through the
Document Object Model Level 1 ([[DOM1]).
CSS2 includes several mechanisms that allow content to be generated from
style sheets:
- the :before and :after pseudo-elements and the 'content' property. When
used together, these allow authors to insert markers (e.g., counters and
constant strings such as "End Example" in the examples below) before or
after and element's content.
- the 'cue', 'cue-before', and 'cue-after' properties. This properties
allow users to play a sound before or after an element's content.
- List styles, which may be numbers, glyphs, or images (usually associated
with the LI element in HTML). CSS2 adds international list styles to the
styles defined in CSS1. See the 'list-style-type' and 'content'
properties.
Generated content can serve as markers to help users navigate a document
and stay oriented when they can't access visual clues such as proportional
scrollbars, frames with tables of contents, etc.
For instance, the following user style sheet would cause the words "End
Example" to be generated after each example marked up with a special class
value in the document:
Example.
DIV.example:after {
content: End Example
}
Users could also, for example, number paragraphs so that they could locate
their current reading position in a document:
Example.
P:before {
content: counter(paragraph) ". " ;
counter-increment: paragraph
}
Content developers are encouraged to use UL for unordered lists and OL for
ordered lists (i.e., use markup appropriately) combined with CSS to provide
contextual clues.
The following CSS2 style sheet shows how to provide compound numbers for
nested lists created with either UL or OL elements. Items are numbered as "1",
"1.1", "1.1.1", etc.
Example.
<STYLE type="text/css">
UL, OL { counter-reset: item }
LI { display: block }
LI:before { content: counters(item, "."); counter-increment: item }
</STYLE>
End example.
Until either CSS2 is widely supported by user agents or user agents allow
users to control rendering of lists through other means, authors should
consider providing contextual clues in nested lists. The following CSS1
mechanism shows how to hide the end of a list when style sheets are turned on,
and to reveal it when style sheets are turned off, when user style sheets
override the hiding mechanism, or when style sheets aren't supported.
Example.
<STYLE type="text/css">
.endoflist { display: none }
</STYLE>
<UL>
<LI>Paper:
<UL>
<LI>Envelopes
<LI>Notepaper
<LI>Letterhead
<LI>Poster paper
<span class="endoflist">(End of Paper)</span>
</UL>
<LI>Pens:
<UL>
<LI>Blue writing pens
<LI>whiteboard pens
<span class="endoflist">(End of Pens)</span>
</UL>
<LI>Fasteners:
<UL>
<LI>paper clips
<LI>staples
<LI>Big lengths of rope.
<span class="endoflist">(End of Fasteners)</span>
</UL>
<span class="endoflist">(End of Office Supplies)</span>
</UL>
End example.
Note: This example does not help the case of wrapping list items. With some
more effort, the author could put similar markup at the end of each list
item.
@@best title? want to distinguish from next section -
absolute positioning.
Layout, positioning, layering, and alignment should be done through style
sheets (notably by using CSS floats and absolute positioning):
- 'text-indent', 'text-align', 'word-spacing', 'font-stretch'. Each of
these properties allows users to control spacing without adding additional
spaces. Use 'text-align: center' instead of the deprecated CENTER
element.
- 'margin', 'margin-top', 'margin-right', 'margin-bottom', 'margin-left'.
With these properties, authors can create space on four sides of an
element's content instead of adding non-breaking spaces ( ).
- 'float', 'position', 'top', 'right', 'bottom', 'left'. With these
properties, the user can control the visual position of almost any element
in a manner independent of where the element appears in the document.
Authors should always design documents that make sense without style
sheets (i.e., the document should be written in a "logical" order) and
then apply style sheets to achieve visual effects. The positioning
properties may be used to create margin notes (which may be automatically
numbered), side bars, frame-like effects, simple headers and footers, and
more.
- The 'empty-cells' property allows users to leave table cells empty and
still give them proper borders on the screen or on paper. A data cell that
is meant to be empty should not be filled with white space or a
non-breaking space just to achieve a visual effect.
Provide text equivalents for all
images, including invisible or transparent images.
If content developers cannot use style sheets and must use invisible or
transparent images (e.g., with IMG) to lay out images on the page, they should
specify alt="" for them.
Deprecated example.
Authors should not use spaces for the value of "alt" to
prevent the words from running together when the image is not loaded:
my poem requires a big space<IMG src="10pttab.gif" alt=" ">here
In this next example, an image is used to force a graphic to appear in a
certain position:
<IMG src="spacer.gif" alt="spacer">
<IMG src="colorfulwheel.gif" alt="The wheel of fortune">
End example.
Using the positioning properties of CSS2, content may be displayed at any
position on the user's viewport. The order in which items appear on a screen
may be different than the order they are found in the source document. The
following example demonstrates a few principles:
- the text appears visually in the browser in a different order than in
the markup.
- CSS positioning may be used to create tabular effects. A TABLE element
could have been used to create the same effect.
Note that a class is defined for each object that is being positioned. The
use of "id" could be substituted for "class" in these examples. "Class" was
used because in the live example, the objects are replicated and thus not
unique.
Deprecated example.
<head><style type="text/css">
.menu1 { position: absolute; top: 3em; left: 0em;
margin: 0px; font-family: sans-serif;
font-size: 120%; color: red; background-color: white }
.menu2 { position: absolute; top: 3em; left: 10em;
margin: 0px; font-family: sans-serif;
font-size: 120%; color: red; background-color: white }
.item1 { position: absolute; top: 7em; left: 0em; margin: 0px }
.item2 { position: absolute; top: 8em; left: 0em; margin: 0px }
.item3 { position: absolute; top: 9em; left: 0em; margin: 0px }
.item4 { position: absolute; top: 7em; left: 14em; margin: 0px }
.item5 { position: absolute; top: 8em; left: 14em; margin: 0px }
#box { position: absolute; top: 5em; left: 5em }
</style></head>
<body>
<div class="box">
<span class="menu1">Products</span>
<span class="menu2">Locations</span>
<span class="item1">Telephones</span>
<span class="item2">Computers</span>
<span class="item3">Portable MP3 Players</span>
<span class="item5">Wisconsin</span>
<span class="item4">Idaho</span>
</div>
</body>
End example.
When style sheets are applied, the text appears in two columns. Elements of
class "menu1" (Products) and "menu2" (Locations) appear as column headings.
"Telephones, Computers, and Portable MP3 Players" are listed under Products
and "Wisconsin" and "Idaho" are listed under Locations as shown in this screen
shot:
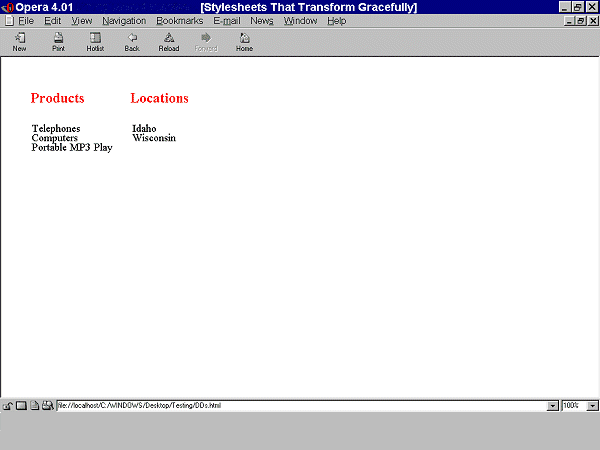
When style sheets are not applied, all of the text appears in one line of
words, "Products Locations Telephones Computers Portable MP3 Players Wisconsin
Idaho". They appear in the order in which they are written in the source.
Therefore, what appear as column headings when style sheets are applied are
the first phrases since they were defined first in the source. The following
screen shot illustrates this:
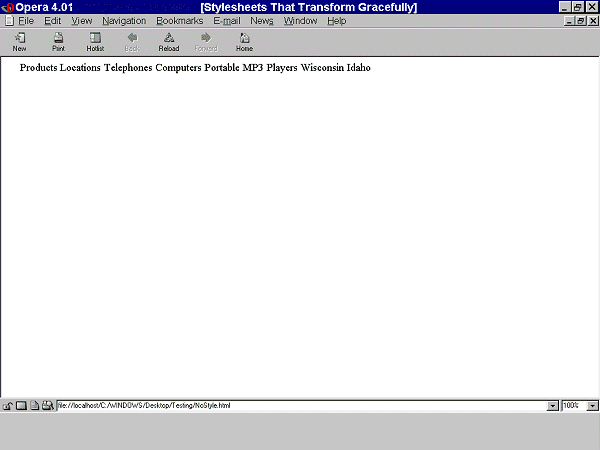
The following example shows that the same visual appearance may be created
in a browser that support style sheets as well as creating a more meaningful
presentation when style sheets are not applied. Structural markup (definition
lists) have been applied to the content. Note that the margins have been set
to 0 since in HTML browsers, definition lists are displayed with a margin set
on the DD element.
Example.
<head><style type="text/css">
.menu1 { position: absolute; top: 3em; left: 0em;
margin: 0px; font-family: sans-serif;
font-size: 120%; color: red; background-color: white }
.menu2 { position: absolute; top: 3em; left: 10em;
margin: 0px; font-family: sans-serif;
font-size: 120%; color: red; background-color: white }
.item1 { position: absolute; top: 7em; left: 0em; margin: 0px }
.item2 { position: absolute; top: 8em; left: 0em; margin: 0px }
.item3 { position: absolute; top: 9em; left: 0em; margin: 0px }
.item4 { position: absolute; top: 7em; left: 14em; margin: 0px }
.item5 { position: absolute; top: 8em; left: 14em; margin: 0px }
#box { position: absolute; top: 5em; left: 5em }
</style></head>
<body>
<div class="box">
<dl>
<dt class="menu1">Products</dt>
<dd class="item1">Telephones</dd>
<dd class="item2">Computers</dd>
<dd class="item3">Portable MP3 Players</dd>
<dt class="menu2">Locations</dt>
<dd class="item4">Idaho</span>
<dd class="item5">Wisconsin</span>
</dt>
</dl>
</div>
</body>
End example.
When style sheets are applied,
it looks as it did before. However, now when the style sheets are not applied,
the text appears in a definition list rather than a string of words. What
appear as column headings when style sheets are applied, appear as defined
terms when style sheets are not applied as demonstrated in the following
screen shot.
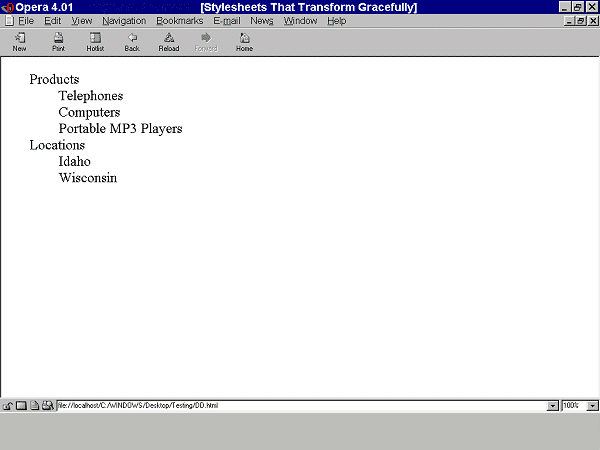
Note. Experience the difference between these examples for yourself: test file for style sheets that transform
gracefully.
User Agent Note: At the current time (July 2001), user agent support for
positioning CSS is spotty; it is most reliable on <browser> and
<browser>. Version <n> of <browser> and earlier, and
version <k> of <browser> and earlier do not support CSS-P at all.
You may want to provide a legacy version [defn link] for these browsers. @@include summary of webreview info as well as the bugs and
workarounds stuff - point to these as well.
@@discuss Javascript, and style sheets, point to the MWC
example or "the company" example. points to make/demonstrate:
- hide/show content,
- change presentation (movement and colors)
CSS2's aural properties provide information to non-sighted users and
voice-browser users much in the same way fonts provide visual information. The
following example show how various sound qualities (including 'voice-family',
which is something like an audio font) can let a user know that spoken content
is a heading:
Example.
H1 {
voice-family: paul;
stress: 20;
richness: 90;
cue-before: url("ping.au")
}
The following properties are part of CSS2's aural cascading style
sheets.
- 'volume' controls the volume of spoken text.
- 'speak' controls whether content will be spoken and, if so, whether it
will be spelled or spoken as words.
- 'pause', 'pause-before', and 'pause-after' control pauses before and
after content is spoken. This allows users to separate content for better
comprehension.
- 'cue', 'cue-before', and 'cue-after' specify a sound to be played before
and after content, which can be valuable for orientation (much like a
visual icon).
- 'play-during' controls background sounds while an element is rendered
(much like a background image).
- 'azimuth' and 'elevation' provide dimension to sound, which allows users
to distinguish voices, for example.
- 'speech-rate', 'voice-family', 'pitch', 'pitch-range', 'stress', and
'richness' control the quality of spoken content. By varying these
properties for different elements, users can fine-tune how content is
presented aurally.
- 'speak-punctuation' and 'speak-numeral' control how numbers and
punctuation are spoken, which has an effect on the quality of the
experience of aural browsing.
Furthermore, the 'speak-header' property describes how table header
information is to be spoken before a table cell.
CSS2 lets users access alternative representations of content that is
specified in attribute values when the following are used together:
- attribute selectors.
- the attr() function and the 'content' property'
- the :before and :after pseudo-elements
In the following example, the value of the "alt" attribute for the IMG
element is rendered after the image (visually, aurally, etc.):
Example.
IMG:after {
content: attr(alt)
}
Note that the value of the attribute is displayed even though the image may
not be (e.g., the user has turned off images through the user interface).
The CSS2 "media types" (used with @media rules) allow authors and users to
design style sheets that will cause documents to render more appropriately on
certain target devices. These style sheets can tailor content for presentation
on braille devices, speech synthesizers, or TTY devices. Using "@media" rules can also
reduce download times by allowing user agents to ignore inapplicable
rules.
@@Auto checks: fill in with list of tools that
automatically provide results to these checkpoints. Also, in manual provide
list of tools that will give warning for possible problem.
WCAG 1.0 checkpoints that are not easily identifiable in WCAG
2.0 checkpoints:
- units of measure
- color contrast
| WCAG 2.0 checkpoint |
Manual
checks |
Auto
checks |
Examples and
Techniques |
| 1.1 Provide a text equivalent for all non-text content. |
|
|
Generated content |
| 1.2 Synchronize text equivalents with multimedia presentations. |
N/A |
N/A |
Refer to client-side scripting techniques |
| 1.3 Synchronize a description of the essential visual information in
multimedia presentations. |
N/A |
N/A |
Refer to client-side scripting techniques |
| 1.4 Use markup or a data model to provide the logical structure of
content. |
Generate outline and determine if structure is good |
|
|
| 1.5 Separate content and structure from presentation. |
Increase font size in the browser settings. does all the text
increase in size? |
HTML Validator |
|
| 2.1 Provide more than one path or method to find content. |
N/A |
N/A |
Refer to Core techniques |
| 2.2 Provide consistent responses to user actions. |
N/A |
N/A |
Refer to client-side scripting techniques |
| 2.3 Give users control of mechanisms that cause extreme changes in
context. |
N/A |
N/A |
Refer to client-side scripting techniques |
| 2.4 Give users control over how long they can spend reading or
interacting with content. |
N/A |
N/A |
Refer to client-side scripting techniques |
| 2.5 Use device-independent event handlers. |
N/A |
N/A |
Refer to client-side scripting techniques |
| 3.1 Use consistent presentation. |
Check for use of external style sheets.
Check that classes are used for function rather than presentation
(?)
|
|
|
| 3.2 Emphasize structure through presentation, positioning, and
labels. |
Print on paper using only black and white ink. Is all the info
present? i.e., is info presented not in color alone? |
|
|
| 3.3 Write clearly and simply. |
N/A |
N/A |
Refer to Core techniques |
| 3.4 Use multimedia to illustrate concepts. |
|
|
|
| 3.5 Summarize complex information. |
N/A |
N/A |
Refer to Core techniques |
| 3.6 Define key terms, abbreviations, acronyms, and specialized
language. |
N/A |
N/A |
Refer to Core techniques |
| 3.7 Divide information into smaller, more manageable units. |
N/A |
N/A |
Refer to Core techniques |
| 4.1 Choose languages, API's, and protocols that support the use of
these guidelines. |
Use CSS1 or CSS2 with HTML 4.01 or XHTML 1.1 |
|
|
| 4.2 Use languages, API's, and protocols according to
specification. |
check that link element in head of page references an external
style sheet.
ensure that no style attributes exist on elements,
ensure that font element is not used.
etc.
|
W3C CSS Validator
W3C HTML Validator
|
|
| 4.3 Design assistive-technology compatible user interfaces. |
Does your site work with a variety of assistive technologies, such
as screen readers, magnifiers, on screen keyboards, etc.? |
|
|
| 4.4 Design content so that when presentation effects are turned off
or not supported the content is still usable. |
Use a browser that does not support or that will turn off CSS to
determine if content is still usable. |
|
|
@@Similar to above table, but XML-specific.
For the latest version of any W3C specification please consult
the list of W3C Technical Reports at
http://www.w3.org/TR.
- [CSS1]
- "CSS, level 1
Recommendation", B. Bos, H. Wium Lie, eds., 17 December 1996,
revised 11 January 1999. This CSS1 Recommendation is
http://www.w3.org/TR/1999/REC-CSS1-19990111. The latest version of CSS1 is
available at http://www.w3.org/TR/REC-CSS1.
- [CSS2]
- "CSS, level 2
Recommendation", B. Bos, H. Wium Lie, C. Lilley, and I. Jacobs,
eds., 12 May 1998. This CSS2 Recommendation is
http://www.w3.org/TR/1998/REC-CSS2-19980512/. The latest version of CSS2 is
available at http://www.w3.org/TR/REC-CSS2.
- [WCAG10]
- "Web
Content Accessibility Guidelines 1.0", W. Chisholm, G. Vanderheiden,
and I. Jacobs, eds., 5 May 1999. This WCAG 1.0
Recommendation is
http://www.w3.org/TR/1999/WAI-WEBCONTENT-19990505/.
- [WCAG10-TECHS]
- "Techniques for Web
Content Accessibility Guidelines 1.0", W. Chisholm, G. Vanderheiden,
I. Jacobs, eds. This document explains how to implement the checkpoints
defined in "Web Content Accessibility Guidelines 1.0". The latest draft
of the techniques is available at
http://www.w3.org/TR/WCAG10-TECHS/.
Note: W3C does not guarantee the stability of any of
the following references outside of its control. These references are included
for convenience. References to products are not endorsements of those
products.
- [UWSAG]
- "The
Unified Web Site Accessibility Guidelines", G. Vanderheiden, W.
Chisholm, eds. The Unified Web Site Guidelines were compiled by the Trace R & D Center at the
University of Wisconsin under funding from the National Institute on
Disability and Rehabilitation Research (NIDRR), U.S. Dept. of
Education.
- [LIGHTHOUSE]
- The Lighthouse provides
information about accessible colors and contrasts.
- NCI-NIH stuff
- helpful, good intro.
- IBM
- also really good.
6.3 Tutorials and other help with CSS
- WestCiv
- Lots of links!
- Basic "old
timers" typesetting practices
- Explains history of typesetting, fonts, em-dash, measures of units,
etc.
- CSS Bugs and
Workarounds
- Haven't thoroughly reviewed, but seems to be a good complement to the
WebReview charts as to exactly what goes wrong in which browsers and how
to work around.
- Web Content Guidelines Working Group Co-Chairs:
- Jason White,
University of Melbourne
- Gregg Vanderheiden, Trace
Research and Development
- W3C Team contact:
- Wendy Chisholm
- We wish to thank the following people who have contributed their time
and valuable comments to shaping these guidelines:
- Harvey Bingham, Kevin Carey, Chetz Colwell, Neal Ewers, Geoff Freed,
Al Gilman, Larry Goldberg, Jon Gunderson, Eric Hansen, Phill Jenkins,
Leonard Kasday, George Kerscher, Marja-Riitta Koivunen, Josh Krieger,
Chuck Letourneau, Scott Luebking, William Loughborough, Murray Maloney,
Charles McCathieNevile, MegaZone (Livingston Enterprises), Masafumi
Nakane, Mark Novak, Charles Oppermann, Mike Paciello, David Pawson,
Michael Pieper, Greg Rosmaita, Liam Quinn, Dave Raggett, T.V. Raman,
Robert Savellis, Jutta Treviranus, Steve Tyler, and Jaap van
Lelieveld
In CSS1, authors always had final say over styles. In CSS2, if a user's
style sheet contains "!important", it takes precedence over any applicable
rule in an author's style sheet. This is an important feature to users who
require or must avoid certain color combinations or contrasts, users who
require large fonts, etc. For instance, the following rule specifies a large
font size for paragraph text and would override an author rule of equal
weight:
Example.
P { font-size: 24pt ! important }
The CSS2 'inherit' value - available for every property - leads to compact
"!important" style rules that govern most or all of a document. For instance,
the following style rules force all backgrounds to white and all foreground
colors to black:
Example.
/* Sets the text color to black
and the background color to
white for the document body. */
BODY {
color: black ! important ;
background: white ! important
}
/* Causes the values of 'color' and 'background'
to be inherited by all other elements,
strengthened by !important. Note that this
may be overridden by other, more specific,
user styles. */
* {
color: inherit ! important ;
background: inherit ! important
}
CSS2 also includes these user control features:
- System colors (for 'color', 'background-color', 'border-color', and
'outline-color') and system fonts (for 'font') mean that users may apply
their system color and font preferences to Web documents.
- Dynamic outlines (the 'outline' property) allow users (e.g., with low
vision) to create outlines around content that don't affect layout but do
provide highlight information.
For example, to draw a thick black line around an element when it has the
focus, and a thick red line when it is active, the following rules can be
used:
Example.
:focus { outline: thick solid black }
:active { outline: thick solid red }