
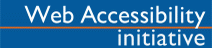
Notes on Accessible Presentations
This page is outdated. See updated information in How to Make Presentations Accessible to All.
Introduction
This document provides information on making a presentation accessible
to:
- People with disabilities, who may not be able to see
displayed material at all, people using assistive listening devices
through the sound system, people with low vision who cannot read small
text, etc.
- People sitting in the back of the room who cannot read
displayed small text
- Video recordings of the presentation that may not be
able to make displayed small text readable
- Audio-only recordings of the presentation, which do
not capture any visual display
- People participating in the meeting remotely via phone
who are not able to see your display
Preparing slides and other materials
Examples of accessible HTML slides and images are
provided below.
- Display large text and use large images
- Ensure that the text and images in your "slides" and other displayed
information is large enough to be easily read from the back of the
room. For HTML slides, don't specify an absolute font size (see WCAG 1.0
Guideline 3.4); allow the reader to choose their own font size
preference when they read your slides.
- Include descriptions of visuals in online presentations
- For HTML presentation material, include a text alternative for images
and other visuals, per WCAG
1.0 Checkpoint 1.1. For example, provide an "alt" attribute for
each IMG elements that conveys the meaning of the image, as well as for
each OBJECT element.
- For complex images, provide a link to a detailed description of the
content of the image through a "longdesc" attribute in IMG element, a
link inside an OBJECT element, or a description link marked with [D].
(For help, see the list of
techniques.)
- National Braille Association provides good instructions
for describing complex images.
- Ensure that your online presentation materials are accessible
- HTML pages should conform to (at a minimum) Level A the Web Content
Accessibility Guidelines 1.0 (checklist), and preferably to Level
AA. Accessibility
evaluation tools and guidance at "Evaluating
Web Sites for Accessibility" can help with checking
accessibility.
During the presentation
- Describe images and other visuals
- Verbally describe any images or other visuals that you display. To
help with this, pretend that there are people participating in the
meeting via phone - what do you need to tell them about what is being
displayed.
Be careful about saying things like, "As you see in the graph, there
was a significant jump in usage." Any references to the visual will
likely need a brief explanation of what is being displayed.
- Use the microphone for ALDs
- Most assistive listening devices (ALDs) connect to the room's sound
system. Therefore, if someone is using such an ALD, you must use the
sound system (microphone), even if other people can hear you without
it.
- When people are following along remotely
- If you have an online presentation that people are following along
remotely or if people might be listening to the audio in the future and
following along with the online presentation, remember to say where you
are in the online present ion, e.g., "Slide 7..."
An example of accessible slides are Wendy Chisholm and Shadi Abou-Zahra's
"Metadata for Accessibility
Adaptation." It contains complex images with descriptions, valid HTML,
and is generated with the W3C slidemaker
tool.
Another example of accessible slides are Gottfried Zimmermann's from the
"Teleconference on Making Collaboration
Technologies Accessible for Persons with Disabilities," which start at http://www.w3.org/WAI/RD/2003/04-GZ/Presentation/Overview-1.html.
Note that Slide
4 has a complex .gif
image along with:
- a short description of the image in an "alt" attribute: "System setup
for experimental text captioning at SC2002"
- a detailed
content of the image available through the "longdesc" attribute (and
a [D]
link because some tools don't yet understand the "longdesc" - [D] links
are not required)
- an SVG
version, which provides more structure that may be used by some
clients to explain different parts of the image to people who cannot see
the image (SVG version is helpful, yet not required)
Some resources online
![]()
![]()