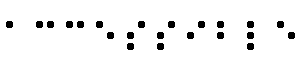Techniques for Web Content Accessibility Guidelines 1.0
W3C Working Draft 15 June 2000
- This version:
- http://www.w3.org/WAI/GL/WD-WCAG10-TECHS-20000615
- (plain text,
postscript,
pdf,
gzip tar file of HTML,
zip archive of HTML)
- Latest version:
- http://www.w3.org/WAI/GL/WCAG10-TECHS
- Previous version:
- http://www.w3.org/WAI/GL/WD-WCAG10-TECHS-20000309/
- Latest version of "Web Content Accessibility Guidelines 1.0"
- http://www.w3.org/WAI/GL/WCAG10
- Editors:
- Wendy Chisholm,
W3C,
Gregg Vanderheiden,
Trace R & D Center,
University of Wisconsin -- Madison
Ian Jacobs, W3C
Copyright © 1999-2000 W3C®
(MIT,
INRIA,
Keio), All Rights Reserved. W3C
liability,
trademark,
document
use and
software
licensing rules apply.
This document provides techniques for implementing the
checkpoints defined in "Web Content Accessibility Guidelines 1.0".
This document is part of a series of accessibility documents
published by the Web Accessibility
Initiative.
This is a W3C Working Draft for review by the Web Content Accessibility
Guidelines Working Group and other invited parties. It should eventually
supercede the current W3C Note
Techniques
for Web Content Accessibility Guidelines 1.0.
This is a draft document and may be updated, replaced, or obsoleted by other
documents at any time. It is inappropriate to use W3C Working Drafts as reference
material or to cite them as other than "work in progress". A list of current W3C
Recommendations and other technical documents can be found at
http://www.w3.org/TR.
While Web Content Accessibility Guidelines 1.0 strives to be a stable document (as a W3C
Recommendation), the current document is expected to evolve as
technologies change and content developers discover more effective
techniques for designing accessible Web sites and pages.
This document has been produced as part of the W3C Web Accessibility Initiative. The
goal of the Web Content Guidelines
Working Group is discussed in the Working Group
charter.
The list of known errors in this document is available at http://www.w3.org/WAI/GL/WCAG10-ERRATA.
Please send detailed comments on this document to the working group at w3c-wai-gl@w3.org.
Each checkpoint has a priority level assigned by the Working
Group based on the checkpoint's impact on accessibility.
- [Priority 1]
- A Web content developer must satisfy this
checkpoint. Otherwise, one or more groups will find it impossible to
access information in the document. Satisfying this checkpoint is a
basic requirement for some groups to be able to use Web documents.
- [Priority 2]
- A Web content developer should satisfy this
checkpoint. Otherwise, one or more groups will find it difficult to
access information in the document. Satisfying this checkpoint will
remove significant barriers to accessing Web documents.
- [Priority 3]
- A Web content developer may
address this checkpoint. Otherwise,
one or more groups will find it somewhat difficult to access
information in the document. Satisfying this checkpoint will improve
access to Web documents.
Some checkpoints specify a priority level that may change under
certain (indicated) conditions.
This document introduces some general techniques to promote
accessibility that are independent of any specific markup language. It
also refers to the following resources:
- HTML Techniques [WCAG-HTML-TECHNIQUES]
- This document explains how to implement applicable
checkpoints in HTML (refer to
[HTML40],
[HTML32])
and includes numerous practical examples.
- CSS Techniques [WCAG-CSS-TECHNIQUES]
- This section explains how to implement applicable
checkpoints in CSS1 and CSS2 (refer to [CSS1],
[CSS2]).
This document contains a number of examples that illustrate
accessible solutions in HTML, CSS, etc. but also deprecated examples
that illustrate what content developers should not do. The deprecated
examples are highlighted and readers should approach them with caution
-- they are meant for illustrative purposes only.
Checkpoints:
- 1.1 Provide a text equivalent for every non-text element (e.g., via "alt", "longdesc", or in element content). This includes: images, graphical representations of text (including symbols), image map regions, animations (e.g., animated GIFs), applets and programmatic objects, ascii art, frames, scripts, images used as list bullets, spacers, graphical buttons, sounds (played with or without user interaction), stand-alone audio files, audio tracks of video, and video. [Priority 1]
-
- 1.2 Provide redundant text links for each active region of a server-side image map. [Priority 1]
- Refer also to
checkpoint 1.5 and checkpoint 9.1.
-
- 1.3 Until user agents can automatically read aloud the text equivalent of a visual track, provide an auditory description of the important information of the visual track of a multimedia presentation. [Priority 1]
-
- 1.4 For any time-based multimedia presentation (e.g., a movie or animation), synchronize equivalent alternatives (e.g., captions or auditory descriptions of the visual track) with the presentation. [Priority 1]
-
- 1.5 Until user agents render text equivalents for client-side image map links, provide redundant text links for each active region of a client-side image map. [Priority 3]
- Refer also to
checkpoint 1.2 and checkpoint 9.1.
-
Checkpoints:
- 2.1 Ensure that all information conveyed with color is also available without color, for example from context or markup. [Priority 1]
-
- 2.2 Ensure that foreground and background color combinations provide sufficient contrast when viewed by someone having color deficits or when viewed on a black and white screen. [Priority 2 for images, Priority 3 for text].
-
Checkpoints:
- 3.1 When an appropriate markup language exists, use markup rather than images to convey information. [Priority 2]
-
- 3.2 Create documents that validate to published formal grammars. [Priority 2]
-
- 3.3 Use style sheets to control layout and presentation. [Priority 2]
-
- 3.4 Use relative rather than absolute units in markup language attribute values and style sheet property values. [Priority 2]
-
- 3.5 Use header elements to convey document structure and use them according to specification. [Priority 2]
-
- 3.6 Mark up lists and list items properly. [Priority 2]
-
- 3.7 Mark up quotations. Do not use quotation markup for formatting effects such as indentation. [Priority 2]
-
Checkpoints:
- 4.1 Clearly identify changes in the natural language of a document's text and any text equivalents (e.g., captions). [Priority 1]
-
- 4.2 Specify the expansion of each abbreviation or acronym in a document where it first occurs. [Priority 3]
-
- 4.3 Identify the primary natural language of a document. [Priority 3]
-
Checkpoints:
- 5.1 For data tables, identify row and column headers. [Priority 1]
-
- 5.2 For data tables that have two or more logical levels of row or column headers, use markup to associate data cells and header cells. [Priority 1]
-
- 5.3 Do not use tables for layout unless the table makes sense when linearized. Otherwise, if the table does not make sense, provide an alternative equivalent (which may be a linearized version). [Priority 2]
-
- 5.4 If a table is used for layout, do not use any structural markup for the purpose of visual formatting. [Priority 2]
-
- 5.5 Provide summaries for tables. [Priority 3]
-
- 5.6 Provide abbreviations for header labels. [Priority 3]
-
Refer also to checkpoint 10.3.
Checkpoints:
- 6.1 Organize documents so they may be read without style sheets. For example, when an HTML document is rendered without associated style sheets, it must still be possible to read the document. [Priority 1]
-
- 6.2 Ensure that equivalents for dynamic content are updated when the dynamic content changes. [Priority 1]
-
- 6.3 Ensure that pages are usable when scripts, applets, or other programmatic objects are turned off or not supported. If this is not possible, provide equivalent information on an alternative accessible page. [Priority 1]
-
- 6.4 For scripts and applets, ensure that event handlers are input device-independent. [Priority 2]
-
- 6.5 Ensure that dynamic content is accessible or provide an alternative presentation or page. [Priority 2]
-
Refer also to checkpoint 11.4.
Checkpoints:
- 7.1 Until user agents allow users to control flickering, avoid causing the screen to flicker. [Priority 1]
-
- 7.2 Until user agents allow users to control blinking, avoid causing content to blink (i.e., change presentation at a regular rate, such as turning on and off). [Priority 2]
-
- 7.3 Until user agents allow users to freeze moving content, avoid movement in pages. [Priority 2]
-
- 7.4 Until user agents provide the ability to stop the refresh, do not create periodically auto-refreshing pages. [Priority 2]
-
- 7.5 Until user agents provide the ability to stop auto-redirect, do not use markup to redirect pages automatically. Instead, configure the server to perform redirects. [Priority 2]
-
Note. The BLINK and MARQUEE elements are not
defined in any W3C HTML specification and should not be
used. Refer also to guideline 11.
Checkpoint:
- 8.1 Make programmatic elements such as scripts and applets directly accessible or compatible with assistive technologies [Priority 1 if functionality is important and not presented elsewhere, otherwise Priority 2.]
- Refer also to guideline 6.
-
Checkpoints:
- 9.1 Provide client-side image maps instead of server-side image maps except where the regions cannot be defined with an available geometric shape. [Priority 1]
-
Refer also to checkpoint 1.1, checkpoint 1.2,
and checkpoint 1.5.
-
- 9.2 Ensure that any element that has its own interface can be operated in a device-independent manner. [Priority 2]
-
Refer to the definition of device independence.
- Refer also to guideline 8.
-
- 9.3 For scripts, specify logical event handlers rather than device-dependent event handlers. [Priority 2]
-
- 9.4 Create a logical tab order through links, form controls, and objects. [Priority 3]
-
- 9.5 Provide keyboard shortcuts to important links (including those in client-side image maps), form controls, and groups of form controls. [Priority 3]
-
Checkpoints:
- 10.1 Until user agents allow users to turn off spawned windows, do not cause pop-ups or other windows to appear and do not change the current window without informing the user. [Priority 2]
-
- 10.2 Until user agents support explicit associations between labels and form controls, for all form controls with implicitly associated labels, ensure that the label is properly positioned. [Priority 2]
-
- 10.3 Until user agents (including assistive technologies) render side-by-side text correctly, provide a linear text alternative (on the current page or some other) for all tables that lay out text in parallel, word-wrapped columns. [Priority 3]
-
- 10.4 Until user agents handle empty controls correctly, include default, place-holding characters in edit boxes and text areas. [Priority 3]
-
- 10.5 Until user agents (including assistive technologies) render adjacent links distinctly, include non-link, printable characters (surrounded by spaces) between adjacent links. [Priority 3]
-
Checkpoints:
- 11.1 Use W3C technologies when they are available and appropriate for a task and use the latest versions when supported. [Priority 2]
-
- 11.2 Avoid deprecated features of W3C technologies. [Priority 2]
-
- 11.3 Provide information so that users may receive documents according to their preferences (e.g., language, content type, etc.) [Priority 3]
- Note.
Use content negotiation where possible.
-
- 11.4 If, after best efforts, you cannot create an accessible page, provide a link to an alternative page that uses W3C technologies, is accessible, has equivalent information (or functionality), and is updated as often as the inaccessible (original) page. [Priority 1]
Note.
Content developers should only resort to alternative
pages when other solutions fail because alternative pages
are generally updated less often than "primary" pages. An out-of-date
page may be as frustrating as one that is inaccessible since, in both
cases, the information presented on the original page is
unavailable. Automatically generating alternative pages may lead to
more frequent updates, but content developers
must still be careful to ensure
that generated pages always make sense, and that users are able to
navigate a site by following links on primary pages, alternative
pages, or both. Before resorting to an alternative page,
reconsider the design of the original page; making it
accessible is likely to improve it for all users.
Checkpoints:
- 12.1 Title each frame to facilitate frame identification and navigation. [Priority 1]
-
- 12.2 Describe the purpose of frames and how frames relate to each other if it is not obvious by frame titles alone. [Priority 2]
-
- 12.3 Divide large blocks of information into more manageable groups where natural and appropriate. [Priority 2]
-
- 12.4 Associate labels explicitly with their controls. [Priority 2]
-
Checkpoints:
- 13.1 Clearly identify the target of each link. [Priority 2]
-
- 13.2 Provide metadata to add semantic information to pages and sites. [Priority 2]
-
- 13.3 Provide information about the general layout of a site (e.g., a site map or table of contents). [Priority 2]
-
- 13.4 Use navigation mechanisms in a consistent manner. [Priority 2]
-
- 13.5 Provide navigation bars to highlight and give access to the navigation mechanism. [Priority 3]
-
- 13.6 Group related links, identify the group (for user agents), and, until user agents do so, provide a way to bypass the group. [Priority 3]
-
- 13.7 If search functions are provided, enable different types of searches for different skill levels and preferences. [Priority 3]
-
- 13.8 Place distinguishing information at the beginning of headings, paragraphs, lists, etc. [Priority 3]
-
- 13.9 Provide information about document collections (i.e., documents comprising multiple pages.). [Priority 3]
- For example, in HTML
specify document collections with the LINK
element and the "rel" and "rev" attributes.
Another way to create a collection is by building
an archive (e.g., with zip, tar and gzip, stuffit, etc.)
of the multiple pages.
-
- 13.10 Provide a means to skip over multi-line ASCII art. [Priority 3]
-
Checkpoints:
- 14.1 Use the clearest and simplest language appropriate for a site's content. [Priority 1]
-
- 14.2 Supplement text with graphic or auditory presentations where they will facilitate comprehension of the page. [Priority 3]
-
- 14.3 Create a style of presentation that is consistent across pages. [Priority 3]
-
The following sections discuss some accessibility themes that Web
content developers should keep in mind as they design documents and sites.
Checkpoints in this section:
2.1, 3.1, 3.3, 3.5,
3.6, 5.3, 5.4, and
6.4.
When designing a document or series of documents, content developers
should strive first to identify the desired structure for their documents
before thinking about how the documents will be presented to the
user. Distinguishing the structure of a document from how the
content is presented offers a number of advantages, including
improved accessibility, manageability, and portability.
Identifying what is structure and what is presentation may be
challenging at times. For instance, many content developers consider that a horizontal
rule (the HR element) communicates a structural division. This may
be true for sighted users, but to unsighted users or users without
graphical browsers, a horizontal rule has next to no meaning (One might "guess" that
an HR element implies a structural division, but
without other information, there is no guarantee.) In HTML, content developers
should
use the HTML 4.0 header elements (H1-H6) to identify new sections.
These may be complemented by visual or other cues such as
horizontal rules, but should not be replaced by them.
The inverse
holds as well: content developers should not use structural
elements to achieve presentation effects. For instance in HTML, even though
the BLOCKQUOTE element may cause indented
text in some browsers, it is designed to identify a quotation,
not create a presentation side-effect.
BLOCKQUOTE elements used for indentation confuse users and search
robots alike, who expect the element to be used to mark up block
quotations.
The separation of presentation from structure in
XML documents
is inherent. As Norman Walsh states in "A Guide to XML"
[WALSH],
HTML browsers are
largely hardcoded. A first level heading appears the way it does because
the browser recognizes the H1
tag. Again, since XML documents have no
fixed tag set, this approach will not work. The presentation of an XML
document is dependent on a stylesheet.
Quicktest! To determine if content is
structural or presentational, create an outline of your document. Each point
in the hierarchy denotes a structural change. Use structural markup to
mark these changes and presentational markup to make them more
apparent visually and aurally. Notice that horizontal rules will not
appear in this outline and therefore are not structural, but presentational.
Note. This quicktest addresses chapter, section,
and paragraph structure. To determine structure within phrases, look for
abbreviations, changes in natural language, definitions, and list items.
Checkpoints in this section:
1.1, 1.2, 1.5,
and 12.2.
Text is considered accessible to almost all users since it may
be handled by screen readers, non-visual browsers, and braille readers.
It may be displayed visually, magnified, synchronized with a video to create a caption,
etc. As you design a document containing
non-textual information (images, applets, sounds, multimedia
presentations, etc.),
supplement that information with textual
equivalents wherever possible.
When a text equivalent is presented to the user, it fulfills essentially
the same function (to the extent possible) as the original content. For
simple content, a text equivalent may need only describe the function or
purpose of content.
For complex content (charts, graphs, etc.), the text equivalent
may be longer and include descriptive information.
Text equivalents must be provided for logos, photos, submit
buttons, applets, bullets in lists, ascii art,
and all of the links within an
image map as well as invisible images used to lay out a page.
Quicktest! A good test to
determine if a text equivalent is useful is to imagine reading the
document aloud over the telephone. What would you say upon
encountering this image to make the page comprehensible to the
listener?
How one specifies a text equivalent depends on the
document language.
For example, depending on the element, HTML allows content
developers to specify text equivalents through attributes ("
alt" or "longdesc" )
or in element content (the OBJECT element).
Video formats, such as Quicktime, will allow developers to include
a variety of alternative audio and video tracks. SMIL ([SMIL]) allows developers
to synchronize alternative audio and video clips, and text files with each
other.
In creating XML DTDs, ensure that elements that might need a
description have some way of associating themselves with the
description.
Some image formats allow internal text in the data file along with
the image information. If an image format supports such text (e.g.,
Portable Network Graphics, see [PNG]) content
developers may also supply information there as well.
Content developers must consider backward compatibility
when designing Web pages or sites since:
- Some user agents do not support some HTML features,
- People may use older browsers or video players,
- Compatibility problems may arise between software
Therefore, when designing for older technologies,
consider these techniques:
- Provide inline text equivalents. For example, include a
description of the image immediately after the image.
- Provide links to long text equivalents either in
a different file or on the same page. These
are called description links or
"d-links". The link text should explain that the link designates
a description. Where possible, it should also explain
the nature of the description.
However, content developers concerned about how the description link will
affect the visual appearance of the page may use more discrete link
text such as "[D]", which is recommended by NCAM (refer to [NCAM]). In this case, they should also provide
more information about the link target so that users can distinguish
links that share "[D]" as content (e.g., with the "title" attribute in HTML).
Checkpoints in this section:
11.4, and 6.5.
Although it is possible to make most content accessible,
it may happen that all or part of a page remains inaccessible.
Additional techniques for creating accessible
alternatives include:
- Allow
users to navigate to a separate page that is accessible and
maintained with the same frequency as the inaccessible original
page.
- Instead of static alternative pages, set up
server-side scripts that generate accessible versions of a page on
demand.
- Refer to the examples for Frames
and Scripts.
- Provide a phone number, fax number, e-mail, or postal
address where information is available and accessible, preferably
24 hours a day
Here are two techniques for linking to an accessible
alternative page:
- Provide links at the top of both the main and alternative pages
to allow a user to move back and forth between them.
For example,
at the top of a graphical page include a link to the text-only page,
and at the top of a text-only page include a link to the associated
graphical page. Ensure that these links are one of the first that
users will tab to by placing them at the top of the page, before other
links.
- Use meta information to designate alternative documents. Browsers should
load the alternative page automatically based on the user's
browser type and preferences. For example, in
HTML, use the LINK element as follows:
Example.
User agents that support LINK will load the alternative page for
those users whose browsers may be identified as supporting "aural","braille", or "tty" rendering.
<HEAD>
<TITLE>Welcome to the Virtual Mall!</TITLE>
<LINK title="Text-only version"
rel="alternate"
href="text_only"
media="aural, braille, tty">
</HEAD>
<BODY><P>...</BODY>
End example.
Checkpoints in this section:
9.2, 9.3, 9.4, and
9.5.
Not every user has a graphic environment with a mouse or other
pointing device. Some users rely on keyboard, alternative keyboard
or voice input to
navigate links, activate form controls, etc. Content
developers must
ensure that users may interact with a page with devices other than
a pointing device. A page designed for keyboard access (in addition
to mouse access) will generally be accessible to users with other
input devices. What's more, designing a page for keyboard access
will usually improve its overall design as well.
Keyboard access to links and form controls may be specified in
a few ways:
- Image map links
- Provide text equivalents for client-side image map areas, or provide
redundant text links for server-side image maps.
Refer to the image map section for examples.
- Keyboard shortcuts
- Provide keyboard shortcuts so that users may combine keystrokes to
navigate links or form controls on a page.
Note.
Keyboard shortcuts -- notably the key used to
activate the shortcut -- may be handled differently by different
operating systems. On Windows machines, the "alt" and "ctrl"
key are most commonly used while on a Macintosh, it is the apple or "clover
leaf" key. Refer to the Keyboard access for links
and Keyboard Access to Forms
sections for examples.
- Tabbing order
- Tabbing order describes a (logical) order for navigating from
link to link or form control to form control (usually by pressing
the "tab" key, hence the name). Refer to the
Keyboard Access to Forms
section for examples.
Some elements import objects (e.g., applets
or multimedia players) whose interfaces cannot
be controlled through the markup language. In such cases,
content developers should provide
alternative equivalents with accessible interfaces
if the imported objects themselves do not provide
accessible interfaces.
Checkpoints in this section:
14.3, 13.4,
13.5, 13.3, 13.7, and 13.2.
A consistent style of presentation on each page allows users to
locate navigation mechanisms more easily but also to skip
navigation mechanisms more easily to find important content.
This helps people with learning and reading disabilities but
also makes navigation easier for all users. Predictability
will increase the likelihood that people will find
information at your site, or avoid it when they so desire.
Examples of structures that may appear at the same place between pages:
- navigation bars
- the primary content of a page
- advertising
A navigation mechanism creates a set of paths a user may take
through your site. Providing navigation bars, site maps,
and search features all increase the likelihood that a user will
reach the information they seek at your site. If your site is
highly visual in nature, the structure might be harder to navigate
if the user can't form a mental map of where they are going or
where they have been. To help them,
content developers should describe any navigation mechanisms.
It is crucial that the descriptions and site guides be
accessible since people who are lost at your site will rely
heavily on them.
When providing search functionality, content developers should
offer search mechanisms that satisfy varying skill levels and
preferences. Most search facilities require the user to enter
keywords for search terms. Users with spelling disabilities and users
unfamiliar with the language of your site will have a difficult time
finding what they need if the search requires perfect spelling.
Search engines might include a spell checker, offer "best
guess" alternatives, query-by-example searches, similarity searches,
etc.
Checkpoints in this section:
14.1, 13.8, and 14.2.
The following sections discuss techniques for helping
comprehension of a page or site.
The following writing style suggestions should help make the
content of your site easier to read for everyone, especially people
with reading and/or cognitive disabilities. Several guides (including
[HACKER]) discuss these and other writing
style issues in more detail.
- Strive for clear and accurate headings and link descriptions.
This includes using link phrases that are terse and that
make sense when
read out of context or as part of a series of links (Some users
browse by jumping from link to link and listening only to link text.)
Use informative headers so that users can
scan a page quickly for information rather than reading it in detail.
- State the topic of the sentence or paragraph at the beginning of the
sentence or paragraph (this is called "front-loading").
This will help both people who are skimming
visually, but also people who use speech synthesizers.
"Skimming" with speech currently means that the user jumps from
heading to heading, or paragraph to paragraph and listens to just enough
words to determine whether the current chunk of information (heading,
paragraph, link, etc.) interests them. If the main
idea of the paragraph is in the middle or at the end, speech users may have
to listen to most of the document before finding what they want.
Depending on what the user is looking for and how much they know about
the topic, search features may also help users locate content more
quickly.
- Limit each paragraph to one main idea.
- Avoid slang, jargon, and specialized meanings of familiar words,
unless defined within your document.
- Favor words that are commonly used. For example, use "begin"
rather than "commence" or use "try" rather
than "endeavor."
- Use active rather than passive verbs.
- Avoid complex sentence structures.
To help determine whether your document is easy to read, consider
using the Gunning-Fog reading measure (described in [SPOOL] with examples and the algorithm online
at [TECHHEAD]). This algorithm generally
produces a lower score when content is easier to read. As example
results, the Bible, Shakespeare, Mark Twain, and TV Guide all have Fog
indexes of about 6. Time, Newsweek, and the Wall St. Journal an
average Fog index of about 11.
For people who do not read well or not at all,
multimedia (non-text) equivalents
may help facilitate comprehension. Beware that
multimedia presentations do not always make text easier to understand.
Sometimes, multimedia presentations may make it more confusing.
Examples of multimedia that supplement text:
- A chart of complex data, such as sales figures of a business for the past fiscal year.
- A translation of the text into a Sign Language movie clip. Sign
Language is a very different language than spoken languages.
For example, some people who may communicate via American Sign Language
may not be able to read American English.
- Pre-recorded audio of music, spoken language, or sound
effects may also help non-readers who can perceive audio presentations.
Although text may be generated as speech through speech synthesis, changes in
a recorded speaker's voice can convey information that is lost through synthesis.
Checkpoints in this section:
11.3.
- Use content negotiation to serve content per the client request. For example,
serve the French version of a document to clients requesting
French.
- If not possible to use content negotiation, indicate content type
or language through markup (e.g., in HTML use "type" and "hreflang").
- Include links to other versions of content, such as translations. For example,
the link "Refer to the French version of this document" links to the French version.
Checkpoints in this section:
7.4, and 7.5.
Content developers sometimes create pages that
refresh or change without
the user requesting the refresh. This automatic refresh
can be very disorienting to some users. Instead, in order of preference,
authors should:
- Configure the server to use
the appropriate HTTP status code (301).
Using HTTP headers is preferable because
it reduces Internet traffic and download times, it may by
applied to non-HTML documents, and it may be used by agents who
requested only a HEAD request (e.g., link checkers).
Also, status codes of the 30x type provide
information such as "moved permanently" or "moved temporarily"
that cannot be given with META refresh.
- Replace the page that would be redirected with a static
page containing a normal link to the new page.
Note. Both checkpoint 7.4 and
checkpoint 7.5 address problems posed by legacy user
agents. Newer user agents should disable refresh and substitute a link
to new information at the top of the page.
Deprecated examples are provided in the HTML Techniques document.
@@link
Checkpoints in this section:
7.1.
A flickering or flashing screen may cause seizures in users with
photosensitive epilepsy and content developers should thus avoid
causing the screen to flicker. Seizures can be triggered by flickering
or flashing in the 4 to 59 flashes per second (Hertz) range with a
peak sensitivity at 20 flashes per second as well as quick changes
from dark to light (like strobe lights).
Checkpoints in this section:
13.9.
Bundled documents can facilitate reading offline. To
create a coherent package:
- Use metadata to describe the relationships between
components of the package (refer to
link metadata for HTML).
- Use archiving tools such as zip, tar and gzip, and stuffit
to create the package.
This section discusses strategies and techniques for testing Web
documents to determine accessibility issues that have been resolved
and those that haven't. These tests should highlight major access
issues, are valuable in reducing a number of accessibility
barriers. However, some of these testing scenarios only replicate
conditions caused by a disability; they do not simulate the full
experience a user with a disability might have. In real-life
settings, your pages may be less usable than you expected. Thus, one
of the strategies recommends that content developers observe people
with different disabilities as they attempt to use a page or site.
If, after completing the following tests and adjusting your design
accordingly, you find that a page is still not accessible, it is
likely that you should create an alternative
page that is accessible.
Note. Passing these tests does not guarantee conformance to the
"Web Content Accessibility Guidelines 1.0".
A validator can verify the syntax of your pages (e.g., HTML, CSS,
XML). Correct syntax will help eliminate a number of accessibility
problems since software can process well-formed documents more
easily. Also, some validators can warn you of some accessibility
problems based on syntax alone (e.g., a document is missing an
attribute or property that is important to accessibility). Note,
however, that correct syntax does not guarantee that a document will
be accessible. For instance, you may provide a text equivalent for an
image according to the language's specification, but the text may be
inaccurate or insufficient. Some validators will therefore ask you
questions and step you through more subjective parts of the
analysis. Some examples of automatic validators include:
- An automated accessibility validation
tool such as Bobby (refer to [BOBBY]).
- An HTML validation service
such as the W3C HTML Validation Service (refer to [HTMLVAL]).
- A style sheets validation service
such as the W3C CSS Validation Service (refer to [CSSVAL]).
Validators usually report what issues to solve and often give examples of
how to solve them. They do not usually help an author walk through
each problem and help the author modify the document
interactively. The
WAI Evaluation and Repair Working Group ([[WAI-ER]])
is working to develop a suite of
tools that will help authors not only identify issues but solve them
interactively.
Keep in mind that most user agents (browsers) and operating systems allow
users to configure settings that change the way software looks, sounds, and
behaves. With the variety of user agents, different users will have
very different experiences with the Web. Therefore:
- Test your pages with a text-only
browser such as Lynx ([LYNX]) or a Lynx
emulator such as Lynx Viewer ([LYNXVIEW])
or Lynx-me ([LYNXME]).
- Use
multiple graphic browsers, with:
- sounds and images loaded,
- images not loaded,
- sounds not loaded,
- no mouse,
- frames, scripts, style sheets, and applets not loaded.
- Use several browsers, old and new.
Note. Some operating systems or browsers
do not allow multiple installations of the browser
on the same machine. It may also be difficult to
locate older browser software.
- Use other tools
such as a self-voicing browser (e.g.,
[PWWEBSPEAK] and
[HOMEPAGEREADER]),
a screen reader (e.g.,
[JAWS] and
[WINVISION]),
magnification software, a small display,
an onscreen keyboard, an alternative keyboard, etc.
A person reading a page with a speech
synthesizer may not be able to decipher the synthesizer's best guess
for a word with a spelling error. Grammar checkers will help to ensure
that the textual content of your page is correct. This will help
readers for whom your document is not written in their native tongue, or
people who are just learning the language of the document. Thus, you will
help increase the comprehension of your page.
Note. At the time of this writing, not all
user agents support some of the (new) HTML 4.0 attributes and elements
that may significantly increase accessibility of Web pages.
Please refer to the W3C Web site ([WAI-UA-SUPPORT]) for information about
browser and other user agent support of accessibility features.
In general, please note that HTML user agents ignore attributes
they don't support and they render the content of unsupported
elements.
Checkpoints in this section:
11.1.
WCAG 1.0 suggests using W3C Technologies since they have been reviewed for accessibility issues and therefore
have accessibility features built-in. The latest W3C technologies are available from the W3C Technical Reports
and Publications page.
Brief overview of current W3C technologies:
- MathML for mathematical equations
- HTML, XHTML, XML for structured documents
- RDF for meta data
- SMIL to create multimedia presentations
- CSS and XSL to define style sheets
- XSLT to create style transformations
- PNG for graphics (although some are best expressed in JPG, a non-w3c spec@@)
- @@others? WebCGM?
@@ Do we want to recommend HTML over XHTML? what about CSS1 and CSS2? What about non-W3C
specifications like PDF, Flash, etc.
Checkpoints in this section:
1.4 and 6.5.
Auditory presentations must be accompanied by text
transcripts, textual equivalents of auditory events. When these
transcripts are presented synchronously with a video presentation they
are called captions and are used by people who cannot hear the
audio track of the video material.
Some media formats (e.g., QuickTime 3.0 and SMIL) allow captions
and video descriptions to be added to the multimedia clip.
SAMI allows captions to be added. The following example demonstrates
that captions should include speech as well as other sounds in the
environment that help viewers understand what is going on.
Example.
Captions for a scene from "E.T." The phone rings three times,
then is answered.
[phone rings]
[ring]
[ring]
Hello?"
End example.
Until the format you are using supports alternative tracks, two
versions of the movie could be made available, one with captions and
descriptive video, and one without. Some technologies, such as SMIL
and SAMI, allow separate audio/visual files to be combined with text
files via a synchronization file to create captioned audio and movies.
Some technologies also allow the user to choose from multiple sets
of captions to match their reading skills. For more information see
the SMIL 1.0 ([SMIL]) specification.
Equivalents for sounds can be provided in the form of a text phrase
on the page that links to a text transcript or description of the
sound file. The link to the transcript should appear in a highly
visible location such as at the top of the page. However, if a script
is automatically loading a sound, it should also be able to
automatically load a visual indication that the sound is currently
being played and provide a description or transcript of the sound.
Note. Some controversy surrounds this technique
because the browser should load the visual form of the information
instead of the auditory form if the user preferences are set to do
so. However, strategies must also work with today's browsers.
For more information, please refer to [NCAM].
Checkpoints in this section:
1.3, 7.1 and
7.3.
Auditory descriptions of the visual track provide narration
of the key visual
elements without interfering with the audio or dialogue of a movie.
Key visual elements include actions, settings, body language,
graphics, and displayed text. Auditory descriptions are used primarily by
people who are blind to
follow the action and other non-auditory information in video
material.
Example.
Here's an example of a collated text
transcript
of a clip from "The Lion King"
(available at [DVS]). Note that the Describer is
providing the auditory description of the video track and that the description
has been integrated into the transcript.
Simba: Yeah!
Describer: Simba races outside, followed by his parents. Sarabi
smiles and nudges Simba gently toward his father. The two sit
side-by-side, watching the golden sunrise.
Mufasa: Look Simba, everything the light touches is our
kingdom.
Simba: Wow.
End example.
Note. If there is no important visual information, for example,
an animated talking head that describes (through prerecorded
speech) how to use the site, then an auditory description is not necessary.
For movies,
provide auditory descriptions that are synchronized with the original
audio. Refer to the section on audio
information for more information about multimedia formats.
Collated text transcripts
allow access by people with both visual and hearing
disabilities. They also provide everyone with the ability to index
and search for information contained in audio/visual materials.
Collated text transcripts include spoken dialogue as well as
any other significant sounds including on-screen and off-screen
sounds, music, laughter, applause, etc. In other words, all of the text
that appears in captions as well as all of the descriptions provided
in the auditory description.
- Accessible
- Content is accessible when it may
be used by someone with a disability.
- Applet
- A program inserted into a Web page.
- Assistive technology
-
Software or hardware that has been specifically designed to assist
people with disabilities in carrying out daily activities. Assistive
technology includes wheelchairs, reading machines, devices for
grasping, etc. In the area of Web Accessibility, common
software-based assistive technologies include screen readers, screen
magnifiers, speech synthesizers, and voice input software that operate
in conjunction with graphical desktop browsers (among other user agents). Hardware assistive technologies include
alternative keyboards and pointing devices.
- ASCII art
- ASCII art refers to text characters and symbols
that are combined to create an image. For example ";-)" is the smiley emoticon. The following is
an ascii figure showing the relationship between flash frequency and
photoconvulsive response in patients with
eyes open and closed [skip
over ascii figure or
consult a description
of chart]:
% __ __ __ __ __ __ __ __ __ __ __ __ __ __
100 | * |
90 | * * |
80 | * * |
70 | @ * |
60 | @ * |
50 | * @ * |
40 | @ * |
30 | * @ @ @ * |
20 | |
10 | @ @ @ @ @ |
0 5 10 15 20 25 30 35 40 45 50 55 60 65 70
Flash frequency (Hertz)
- Authoring tool
- HTML editors, document conversion tools, tools that
generate Web content from databases are all
authoring tools. Refer to the
"Authoring Tool Accessibility Guidelines" ([WAI-AUTOOLS]) for information about developing
accessible tools.
- Backward compatible
- Design that continues to work with earlier versions
of a language, program, etc.
- Braille
- Braille uses six raised dots in different patterns to represent
letters and numbers to be read by people who are blind with their
fingertips. The word "Accessible" in braille follows:
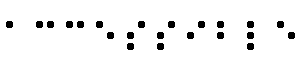
- A braille display,
commonly referred to as a "dynamic braille display," raises or lowers
dot patterns on command from an electronic device, usually a
computer. The result is a line of braille that can change from moment
to moment. Current dynamic braille displays range in size from one cell (six
or eight dots) to an eighty-cell line, most having
between twelve and twenty cells per line.
- Content developer
- Someone who authors Web pages or designs Web sites.
- Deprecated
-
A deprecated element or attribute is one that has been outdated by
newer constructs. Deprecated elements may become
obsolete in future versions of HTML. The
index of HTML elements and attributes in
the Techniques Document indicates which elements
and attributes are deprecated in HTML 4.0.
-
Authors should avoid using deprecated elements and attributes.
User agents should continue to support for
reasons of backward compatibility.
- Device independent
-
Users must be able to interact with a user agent
(and the document it renders) using the supported input and output
devices of their choice and according to their needs.
Input devices may include pointing devices,
keyboards, braille devices, head wands, microphones, and
others. Output devices may include monitors, speech synthesizers, and
braille devices.
-
Please note that "device-independent support" does not mean that
user agents must support every input or output device. User agents
should offer redundant input and output mechanisms for those devices
that are supported. For example, if a user agent supports keyboard
and mouse input, users should be able to interact with all features
using either the keyboard or the mouse.
- Document Content, Structure, and Presentation
- The content of a document refers to
what it says to the user through natural language,
images, sounds, movies, animations, etc.
The structure of a document is how it is
organized logically (e.g., by chapter, with an
introduction and table of contents, etc.).
An element
(e.g., P, STRONG, BLOCKQUOTE in HTML) that specifies document
structure is called a structural element. The presentation of a
document is how the document is rendered (e.g., as print, as a
two-dimensional graphical presentation, as an text-only presentation,
as synthesized speech, as braille, etc.)
An element
that specifies document presentation (e.g., B, FONT, CENTER)
is called a presentation element.
-
Consider a document header, for example.
The content of the header is what
the header says (e.g., "Sailboats"). In HTML,
the header is a structural element
marked up with, for example, an H2 element.
Finally, the presentation of the header might be
a bold block text in the margin, a centered line of text,
a title spoken with a certain voice style (like an aural
font), etc.
- Dynamic HTML (DHTML)
-
DHTML is the marketing term applied to
a mixture of standards including HTML,
style sheets, the
Document Object Model [DOM1]
and scripting.
However, there is no W3C specification that formally defines
DHTML. Most guidelines may be applicable
to applications using DHTML, however the following guidelines focus on
issues related to scripting and style sheets: guideline 1,
guideline 3, guideline 6,
guideline 7, and guideline 9.
- Element
-
- This document uses the term "element" both
in the strict SGML sense (an element is a syntactic construct) and
more generally to mean a type
of content (such as video or sound) or a logical
construct (such as a header or list). The second sense
emphasizes that a guideline inspired by HTML
could easily apply to another markup language.
-
Note that some (SGML) elements have content that is rendered
(e.g., the P, LI, or TABLE elements in HTML), some are replaced
by external content (e.g., IMG), and some affect
processing (e.g., STYLE and SCRIPT cause information
to be processed by a style sheet or script engine).
An element that causes text characters
to be part of the document is called a text element.
- Equivalent
-
Content is "equivalent" to other content when both fulfill essentially
the same function or purpose upon presentation to the user.
In the context of
this document, the equivalent must fulfill essentially the same function
for the person with a disability (at least insofar as is feasible, given
the nature of the disability and the state of technology), as the primary
content does for the person without any disability.
For example, the text "The Full Moon" might convey the same information
as an image of a full moon when presented to users. Note that
equivalent information focuses on fulfilling
the same function. If the image is
part of a link and understanding the image is crucial
to guessing the link target, an
equivalent must also give users an idea of the link target.
Providing equivalent information for inaccessible
content is one of the primary ways
authors can make their documents accessible to people with
disabilities.
-
As part of fulfilling the same function of content
an equivalent may involve a description of that content
(i.e., what the content looks like or sounds like).
For example, in order for users to understand
the information conveyed by a complex chart,
authors should describe the visual information in the chart.
-
Since text content can be presented to the user as synthesized
speech, braille, and visually-displayed text, these guidelines
require text equivalents for graphic and audio information.
Text equivalents must be
written so that they convey all essential content.
Non-text equivalents (e.g., an
auditory description of a visual presentation, a video of a person
telling a story using sign language as an
equivalent for a written story, etc.)
also improve accessibility for
people who cannot access visual information
or written text, including many individuals with blindness,
cognitive disabilities, learning disabilities, and deafness.
-
Equivalent information may be provided in a number of ways,
including through attributes (e.g., a text value for the "alt"
attribute in HTML and SMIL), as part of element content (e.g., the
OBJECT in HTML), as part of the document's prose, or via a linked
document (e.g., designated by the "longdesc" attribute in HTML or a description link). Depending on the complexity of
the equivalent, it may be necessary to combine techniques (e.g., use
"alt" for an abbreviated equivalent, useful to familiar readers,
in addition to "longdesc" for a link to more complete information,
useful to first-time readers).
The details of how and when to provide equivalent information
are part of the Techniques Document
([TECHNIQUES]).
-
A text transcript
is a text equivalent of audio information that includes spoken
words and non-spoken sounds such as sound effects.
A caption is a text
transcript for the audio track of a video presentation that is
synchronized with the video and audio tracks. Captions are generally
rendered visually by being superimposed over the video,
which benefits people who are deaf and
hard-of-hearing, and anyone who cannot hear the audio (e.g.,
when in a crowded room).
A collated text transcript combines (collates) captions
with text descriptions of video information
(descriptions of the actions, body language, graphics, and scene
changes of the video track). These text equivalents make
presentations accessible to people who are deaf-blind and to people who
cannot play movies, animations, etc. It also makes the information
available to search engines.
-
One example of a non-text equivalent is an auditory description
of the key visual elements of a presentation.
The description is either a
prerecorded human voice or a synthesized voice (recorded or generated
on the fly). The auditory description
is synchronized with the audio track of the presentation, usually
during natural pauses in the audio track.
Auditory descriptions include information about actions,
body language, graphics, and scene changes.
- Image
- A graphical presentation.
- Image map
- An image that has been divided into regions with associated
actions. Clicking on an active region causes an action to occur.
- When a user clicks on an active region of a client-side image map,
the user agent calculates in which region the click occurred and
follows the link associated with that region.
Clicking on an active region of a server-side image map causes the coordinates of the click
to be sent to a server, which then performs some action.
- Content developers
can make client-side image maps accessible by providing
device-independent access to the same links associated with the image
map's regions. Client-side image maps allow the user agent to provide
immediate feedback as to whether or not the user's pointer is over an
active region.
- Important
- Information in a document
is important if understanding that information is
crucial to understanding the document.
- Linearized table
- A table rendering process where the contents of
the cells become a series of paragraphs (e.g., down
the page) one after another. The paragraphs will occur in the same
order as the cells are defined in the document source.
Cells should make sense when read in order and should
include structural elements (that create paragraphs, headers, lists, etc.)
so the page makes sense after linearization.
- Link text
- The rendered text content of a link.
- Natural Language
- Spoken, written, or signed human languages such as French,
Japanese, American Sign Language, and braille.
The natural language of content may
be indicated with the "lang" attribute in HTML ([HTML40], section 8.1)
and the "xml:lang"
attribute in XML ([XML], section 2.12).
- Navigation Mechanism
- A navigation mechanism is any means by which a user can
navigate a page or site. Some typical mechanisms include:
- navigation bars
- A navigation bar is a collection of links
to the most important parts of a document or site.
- site maps
- A site map provides a global view of the
organization of a page or site.
- tables of contents
- A table of contents generally lists
(and links to) the most important sections of a document.
- Personal Digital Assistant (PDA)
- A PDA is a small,
portable computing device. Most PDAs are used to track personal data
such as calendars, contacts, and electronic mail. A PDA is generally a
handheld device with a small screen that allows input from various
sources.
- Screen magnifier
- A software program that magnifies a portion of the screen, so
that it can be more easily viewed. Screen magnifiers
are used primarily by individuals
with low vision.
- Screen reader
- A software program that reads the contents of the screen aloud
to a user. Screen readers are used primarily
by individuals who are blind. Screen
readers can usually only read text that is printed, not painted, to
the screen.
- Style sheets
- A style sheet is a set of statements that specify presentation of
a document. Style sheets may have three different origins: they
may be written by content providers, created by users, or
built into user agents. In CSS ([CSS2]),
the interaction of content provider, user, and user agent
style sheets is called the cascade.
- Presentation markup
is markup that achieves a stylistic (rather than structuring) effect
such as the B or I elements in HTML. Note that the STRONG and EM
elements are not considered presentation markup since they convey
information that is independent of a particular font style.
- Tabular information
-
When tables are used to represent logical relationships among
data -- text, numbers, images, etc., that information is
called "tabular information" and the tables are
called "data tables". The relationships expressed by a table
may be rendered visually (usually on a two-dimensional grid),
aurally (often preceding cells with header information),
or in other formats.
- Until user agents ...
-
In most of the checkpoints, content developers are asked to
ensure the accessibility of their pages and sites. However, there are
accessibility needs that would be more appropriately met by
user agents (including
assistive technologies).
As of the publication of
this document, not all user agents or
assistive technologies provide the accessibility control users require
(e.g., some user agents may not allow users to turn off blinking
content, or some screen readers may not handle tables well).
Checkpoints that contain the phrase "until user agents ..." require
content developers to provide additional support for accessibility
until most user agents readily available to their
audience include the necessary accessibility features.
-
Note. The W3C WAI Web site
(refer to [WAI-UA-SUPPORT])
provides information
about user agent support for accessibility features.
Content developers are encouraged to consult this page
regularly for updated information.
- User agent
- Software to access Web
content, including desktop graphical browsers, text browsers, voice
browsers, mobile phones, multimedia players, plug-ins, and some
software assistive technologies used in conjunction with browsers such as
screen readers, screen magnifiers, and voice recognition software.
- Web Content Guidelines Working Group Co-Chairs:
- Jason White, University of Melbourne
- Gregg Vanderheiden,
Trace Research and Development
- W3C Team contact:
- Wendy Chisholm
- We wish to thank the following people who have contributed their
time and valuable comments to shaping these guidelines:
- Harvey Bingham, Kevin Carey, Chetz Colwell, Neal Ewers, Geoff
Freed, Al Gilman, Larry Goldberg, Jon Gunderson, Eric Hansen,
Phill Jenkins, Leonard
Kasday, George Kerscher, Marja-Riitta Koivunen, Josh Krieger,
Chuck Letourneau, Scott
Luebking, William Loughborough, Murray Maloney, Charles
McCathieNevile, MegaZone (Livingston Enterprises), Masafumi Nakane,
Mark Novak, Charles Oppermann, Mike Paciello, David Pawson, Michael Pieper,
Greg Rosmaita, Liam Quinn, Dave Raggett, T.V. Raman, Robert
Savellis, Jutta Treviranus, Steve Tyler, and Jaap van Lelieveld
The original draft of this document is based on "The Unified Web
Site Accessibility Guidelines" [UWSAG]]
compiled by the Trace R & D Center at the University of Wisconsin.
That document includes a list of additional contributors.
For the latest version of any W3C specification please consult the
list of W3C Technical Reports.
- [CSS1]
-
"CSS, level 1 Recommendation", B. Bos, H. Wium Lie, eds.,
17 December 1996, revised 11 January 1999.
This CSS1 Recommendation is
http://www.w3.org/TR/1999/REC-CSS1-19990111.
The
latest version of CSS1 is available at
http://www.w3.org/TR/REC-CSS1.
- [CSS2]
-
"CSS, level 2 Recommendation", B. Bos, H. Wium Lie, C. Lilley,
and I. Jacobs, eds., 12 May 1998.
This CSS2 Recommendation is
http://www.w3.org/TR/1998/REC-CSS2-19980512.
The
latest version of CSS2 is available at
http://www.w3.org/TR/REC-CSS2.
- [DOM1]
-
"Document Object Model (DOM) Level 1 Specification",
V. Apparao, S. Byrne, M. Champion, S. Isaacs, I. Jacobs, A. Le Hors, G. Nicol,
J. Robie, R. Sutor, C. Wilson, and L. Wood, eds., 1 October 1998.
This DOM Level 1 Recommendation is
http://www.w3.org/TR/1998/REC-DOM-Level-1-19981001.
The
latest version of DOM Level 1 is available at
http://www.w3.org/TR/REC-DOM-Level-1.
- [HTML32]
-
"HTML 3.2 Recommendation", D. Raggett, ed.,
14 January 1997. The latest version of HTML 3.2
is available at
http://www.w3.org/TR/REC-html32.
- [HTML40]
-
"HTML 4.0 Recommendation", D. Raggett, A. Le Hors, and I.
Jacobs, eds., 17 December 1997, revised 24 April 1998.
This HTML 4.0 Recommendation is
http://www.w3.org/TR/1998/REC-html40-19980424.
The
latest version of HTML 4.0 is available at
http://www.w3.org/TR/REC-html40.
- [PNG]
-
"PNG (Portable Network Graphics) Specification", T. Boutell, ed.,
T. Lane, contributing ed., 1 October 1996.
The
latest version of PNG 1.0 is
available at http://www.w3.org/TR/REC-png.
- [SMIL]
-
"Synchronized Multimedia Integration Language (SMIL) 1.0
Specification", P. Hoschka, ed., 15 June 1998.
This SMIL 1.0 Recommendation is
http://www.w3.org/TR/1998/REC-smil-19980615.
The
latest version of SMIL 1.0 is available at
http://www.w3.org/TR/REC-smil.
- [TECHNIQUES]
-
"Techniques for Web Content Accessibility Guidelines 1.0", W. Chisholm, G. Vanderheiden, I. Jacobs, eds.
This document explains how to implement the checkpoints defined
in "Web Content Accessibility Guidelines 1.0". The latest draft of the techniques is
available at http://www.w3.org/WAI/GL/WCAG10-TECHS/.
- [UWSAG]
-
"The Unified Web Site Accessibility Guidelines", G.
Vanderheiden, W. Chisholm, eds.
The Unified Web Site Guidelines were compiled by the
Trace R
& D Center at the University of Wisconsin under funding from the
National Institute on Disability and Rehabilitation Research
(NIDRR), U.S. Dept. of Education.
- [WAI-AUTOOLS]
- "Authoring Tool Accessibility Guidelines", J. Treviranus,
J. Richards, I. Jacobs, C. McCathieNevile, eds.
The
latest version of the Authoring Tool Guidelines
is available at http://www.w3.org/TR/WAI-AUTOOLS/.
- [WAI-UA-SUPPORT]
-
"User
Agent Support for Accessibility.
This page documents known support by user agents (including
assistive technologies) of some accessibility features listed
in this document. The page is available at
http://www.w3.org/WAI/Resources/WAI-UA-Support.
- [WCAG-CSS-TECHNIQUES]
- CSS Techniques for Web Content Accessibility Guidelines 1.0,
W. Chisholm, G. Vanderheiden, and I. Jacobs, eds. The
latest version of this document is available at
http://www.w3.org/WAI/GL/WCAG10-CSS-TECHS
- [WCAG-HTML-TECHNIQUES]
- HTML Techniques for Web Content Accessibility Guidelines 1.0,
W. Chisholm, G. Vanderheiden, and I. Jacobs, eds. The
latest version of this document is available at
http://www.w3.org/WAI/GL/WCAG10-HTML-TECHS
- [XML]
-
"Extensible Markup Language (XML) 1.0.", T. Bray, J. Paoli, C.M.
Sperberg-McQueen, eds., 10 February 1998.
This XML 1.0 Recommendation is:
http://www.w3.org/TR/1998/REC-xml-19980210.
The
latest version of XML 1.0 is available at
http://www.w3.org/TR/REC-xml.
Note. W3C cannot maintain stability
for any of the following references outside of its control.
These references are included for convenience.
- [BOBBY]
- Bobby
is an automatic accessibility validation tool developed
by Cast.
- [CSSVAL]
- The
W3C CSS Validation Service.
- [DVS]
- DVS
Descriptive Video Services.
- [HACKER]
- Hacker, Diana. (1993). A Pocket Style Manual. St. Martin's
Press, Inc. 175 Fifth Avenue, New York, NY 10010.
- [HOMEPAGEREADER]
- IBM's
Home Page Reader.
- [HTMLVAL]
- The W3C
HTML Validation Service.
- [JAWS]
- Henter-Joyce's Jaws screen
reader.
- [LYNX]
- Lynx is a text-only
browser.
- [LYNXME]
-
Lynx-me is a Lynx emulator.
- [LYNXVIEW]
- Lynx Viewer
is a Lynx emulator.
- [NCAM]
- The National Center
for Accessible Media includes information about
captioning and audio description on the Web.
- [PWWEBSPEAK]
- The Productivity Works'
pwWebSpeak.
- [SPOOL]
- Spool, J.M., Sconlong, T., Schroeder, W., Snyder, C., DeAngelo, T. (1997).
Web Site Usability: A Designer's Guide
User Interface Engineering, 800 Turnpike St,
Suite 101, North Andover, MA 01845.
- [TECHHEAD]
- Tech Head
provides some information about the
Fog index
described in [SPOOL].
- [WALSH]
- Walsh, Norman. (1997). "A Guide to XML." In "XML: Principles, Tools,
and Techniques." Dan Connolly, Ed. O'Reilly & Associates, 101 Morris St,
Sebastopol, CA 95472. pp 97-107.
- [WINVISION]
- Artic's WinVision.