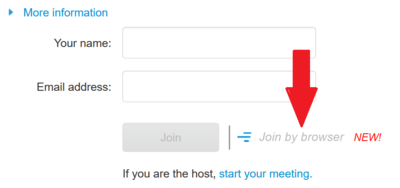WebExBestPractices
Best Practices for WebEx Usage in W3C
Related: Zakim Features, Installing WebEx, WebEx FAQ
Joining a Conference
See also Call-back to your phone
- Best Practice: Start the Web client or app first, regardless of whether you plan to connect via phone
Via WebRTC
As of 21 March 2017 the MIT WebEx instance has WebRTC support. Refer to the Cisco notes for supported platforms. Caution: The WebEx WebRTC interface is not (currently) for you if you need to use WebEx Host functions.
Follow the "Meeting link" provided for your meeting. Provide your name and email address, and select "Join by browser" instead of the (green) "Join" button. The first time you do this, WebEx will ask a few configuration questions before starting. Your browser will also ask you for permission to share your microphone (and possibly your camera, if you have one.) This is known to work in Chrome and Firefox at least.
Notes
- Do not log in WebEx (tip: use a browser window in "private" mode), otherwise you won't see the "Join by browser" option.
- If you're the host, you'll have to log in to start the call. You'll have to use a separate instance or you won't be able to use WebRTC
- Screen sharing isn't yet supported when using WebRTC with WebEx
- WebRTC appears to work on Desktop Mac/Linux/Windows using Firefox and Blink-browsers (make sure you're using a recent version!). Mobile browsers don't seem to be supported by the MIT WebEx.
- Make sure you select the proper microphone/camera/speakers *before* or at the start of the call (Firefox will give you the choice when allowing permissions. Chrome/Vivaldi/Chromium/<blink-browsers> give you the choice in their general settings)
- Bandwidth consumption varies depending on the browsers
- If your audio connection is choppy, disable your own video and ask others to disable their videos.
Joining via WebRTC with a screen reader
There are tips for using the WebRTC interface with a screen reader which can be confusing until you learn the interface.
Via the Web application
Follow the "Meeting link" provided for your meeting. This will cause your browser to start the WebEx web application. This application takes a minute or more to start, depending on your network speed -- therefore do this several minutes before the meeting is scheduled to start.
Once the WebEx application has started you will see a "Connect" button. That button provides three options: (a) connect via computer, (b) dial out to a phone, or (c) dial-in to the system. Choose whichever option you prefer.
Device Selection
You can select which audio device WebEx uses. This is available from the "Call Using Computer" button, by selecting the "More Options" link after it, or by going to the "Audio" menu and selecting "Computer Audio Settings". You can set input device and output device separately. It will probably default to built-in speakers, but it is strongly preferred to use a headset, so find the headset device from this menu.
WebEx is known to change devices unexpectedly and without informing you. If your audio quality is unexpectedly lower than on previous calls, check the audio device settings and reset them to the proper device if needed.
- Best Practice: check your audio device settings before your first WebEx session and whenever new problems appear.
Audio Levels
WebEx uses system audio levels, but also is liberal about resetting them. You can check and reset audio levels from the "Call Using Computer" button, by selecting the "More Options" link after it, or by going to the "Audio" menu and selecting "Computer Audio Settings". It is also possible to use the system audio control panel to adjust these levels. However, WebEx often resets the system levels to max without permission or informing you, so it is a best practice to check the levels at the start of every WebEx session.
WebEx has a feature to "Automatically adjust volume", also available from the same menu, which is enabled by default. This results in microphone gain changing while you speak, resulting in volume becoming too soft or too loud for other participants on the teleconference. This setting seems to be responsible particularly when somebody has extremely low speaking volume and can't seem to adjust their devices to increase gain. Fortunately, changing the state of this checkbox does seem to persist across sessions.
- Best Practice: uncheck the "Automatically adjust volume" button the first time you use WebEx.
Via a Plain Old Telephone
Phone-only is supported. You can call the system or you can have the system call you. The only dial-in number is the US number: +1.617.324.0000.
If you are calling the system an Internet connection is still recommended but not required.
If you do have an Internet connection then we recommend that even when you want to use your phone, bring up the WebEx application FIRST using the Meeting Link as above and then click “I will dial in”.
WebEx will then show you the phone number AND give you a participant number that you enter on the phone when prompted.
By starting the WebEx application first and using this participant code you show up in WebEx as called-in by name, rather than “call-in user 2”, or the like.
Google Hangouts
[Google Hangouts](https://hangouts.google.com/unsupported) provides calls to +1 numbers free of charge, some people join calls using it.
Via the SmartPhone/Tablet App
There are WebEx apps for iOS and Android. These apps permit you to connect either via VoIP (using your data plan or WiFi) or call your voice number. When using the voice call you need some data connection to maintain the voice call but the audio traffic will not use your device's data.
IRC
Do not put the call info in the IRC Topic: You may be tempted to put the WebEx meeting link, code and password in the IRC channel using /topic [channel]. Please do not do this; see Keeping WebEx Coordinates Secure. You may put that information on a group page or in a group wiki if that page or wiki requires a W3C account for access. There are two links for each meeting -- a persistent link for a repeating calls, and a link to the individual meeting. You can get the persistent link when the repeating meeting is created.
W3C uses irc to facilitate meetings and create ("scribe") an initial record of the meeting. The RRSAgent tool should be used in the irc channel to create a persistent Web archive of the channel text during the meeting.
WebEx has its its own integral chat facility. To avoid confusion best practice is to disable WebEx chat when scheduling a meeting. The webex chat is generally inaccessible to screen readers.
- Best Practice: disable WebEx chat, use irc exclusively
- Best Practice: invite RRSAgent to the channel
- Best Practice: invite Zakim-bot to the channel
- Best Practice: publish the WebEx meeting coordinates only behind a W3C account login
Floor (Queue) Control
- Best Practice: Use Zakim-bot floor control to manage the speaker queue.
Noise Control
WebEx has an application that identifies which participant(s) are talking (or introducing other sounds into the meeting), only the meeting Host can mute and unmute other participants.
- Best Practice: Each participant should use a local mute button on their device to control their own audio
- Best Practice: If the meeting Host mutes a participant this fact should be announced verbally immediately after the action.
- Best Practice: Hosts should refrain from unmuting participants as this could introduce a privacy issue. A participant who is unable to do so themself may ask to be unmuted by making the request in irc.
Meeting Record (Minutes)
- Best Practice: Invite RRSAgent to the irc channel and follow W3C scribe conventions
Attendance
- Best Practice: Each participant should
- type
present+ <name>in irc immediately upon joining the call - type
"[leaving]" in irc if you leave a call before the meeting adjourns
- type
Screen Sharing
WebEx screen sharing should not substitute for publishing documents in the web. Some meeting participants will not be able to access the WebEx client to see a shared screen. When slides are presented via screen sharing the same slides should be made available to all meeting participants via the web and the meeting record should include a link to the web copy of the slides.
- Best Practice: Material presented in a shared screen should be available in the Web prior to the presentation
Recording Meetings
WebEx provides the ability to record meetings. That recording is in a proprietary format to WebEx (ARF). The ARF Player will allow conversion to an MP4, Flash, or MWV file. The Flash conversion does not require installation of a conversion tool, and is probably the only one that will work for those outside of MIT. MP4 and MWV requires installation of a conversion tool from MIT WebEx. The (MIT Account only) directions are at:
MIT Knowledge Base - How can I convert my WebEx recordings to a movie file?
Reminder that W3C requires that audio and video posted to the W3C site must be captioned or have a transcript. IRC or meeting minutes is not an adequate transcript.
Keeping WebEx Coordinates Secure
- Best Practice: publish the WebEx meeting coordinates only behind a W3C account login
- Do not publish WebEx meeting coordinates where they will be displayed on public web pages (group home pages, mailing list archives, wikis, etc.).
- Do not put the WebEx meeting coordinates in the topic of public irc channels.
Cisco has detected ongoing abuse of the WebEx system, presumably by individuals not part of the W3C community. Exposure of the meeting URL, meeting number, and meeting password is believed to be a factor. When Cisco observes that a particular meeting number has been used in inappropriate manner (often when the group is not actually meeting) they can -- and do -- delete the meeting reservation. This will cause inconvenience to your group, so avoid the problem by not posting that information in a public place.
Opening and tracking issues with MIT WebEx
You may open and track issues with the MIT WebEx instance in a W3C-specific W3C GitHub WebEx repo