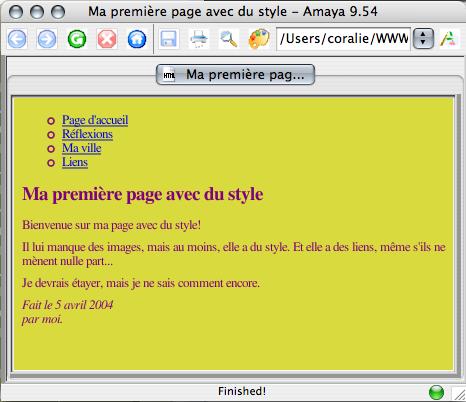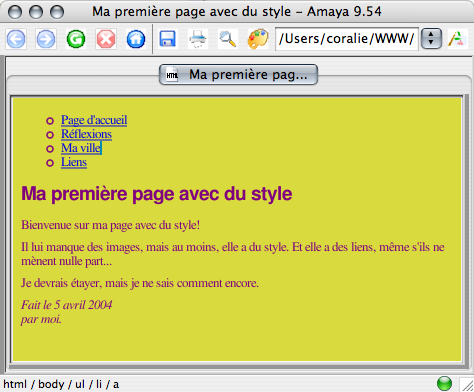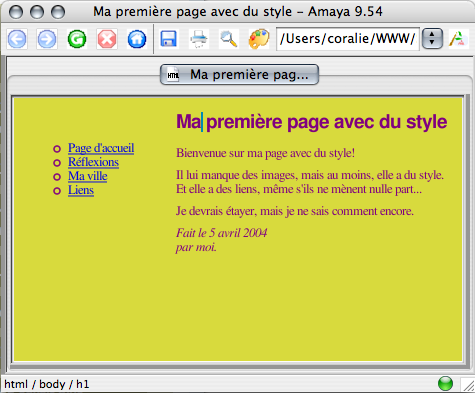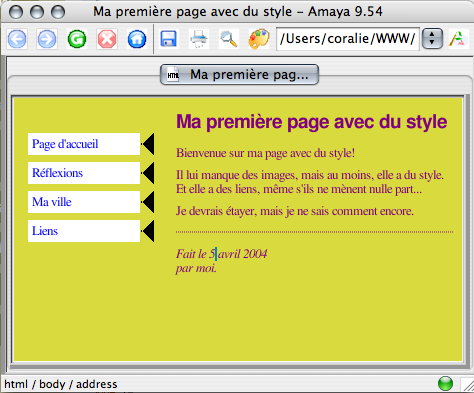Tutoriel CSS
débuter avec HTML + CSS
Ce court tutoriel est destiné à ceux qui commencent à utiliser
CSS et n'ont jamais écrit de feuille de style CSS.
Il n'explique pas CSS en profondeur. Il explique comment créer un
fichier HTML, un fichier CSS et comment les faire fonctionner
ensemble. Après cela, vous pourrez lire d'autres
tutoriels afin d'ajouter plus de caractéristiques à vos fichiers
HTML et CSS. Ou bien vous pouvez utiliser un éditeur HTML ou CSS
afin de mettre en place des sites complexes.
A la fin de ce tutoriel, vous aurez fait un fichier HTML qui
ressemble à cela:
Notez que je ne prétends pas que c'est joli :)
 Voici un exemple de section optionelle.
Elles contiennent des explications supplémentaires du langage HTML
etTML et du code CSS des exemples. L'icone "alerte!" qui les précède
indique que la section contient des informations plus avancéees que
le reste.
Voici un exemple de section optionelle.
Elles contiennent des explications supplémentaires du langage HTML
etTML et du code CSS des exemples. L'icone "alerte!" qui les précède
indique que la section contient des informations plus avancéees que
le reste.
Etape 1: Le langage HTML
Pour ce tutoriel, je vous recommande d'utiliser des outils simples
comme Blocnote (Windows), TextEdit (Mac) ou KEdit (KDE). Une fois
que vous aurez intégré ces principes, vous pourrez facilementement
utiliser des outils plus avancés, ou des logiciels commerciaux tels
que Style Master, Dreamweaver ou GoLive. Cependant pour votre
première feuille de style CSS, il vaut mieux que vous ne soyiez pas
distrait par de nombreuses caractéristiques avancées.
N'utilisez pas un logiciel de traitement de texte, tels que
Microsoft Word ou OpenOffice, car ils produisent des fichiers qu'un
navigateur Web ne sait pas lire. Pour HTML et CSS, nous voulons de
simples fichiers texte.
L'étape 1 est d'ouvrir votre éditeur de texte (Notepad, TextEdit,
KEdit, etc., quel que soit votre éditeur favori), de commencer avec
une fenêtre vide et de taper ceci:
<!DOCTYPE html PUBLIC "-//W3C//DTD HTML 4.01//EN">
<html>
<head>
<title>Ma première page avec du style</title>
</head>
<body>
<!-- Menu de navigation du site -->
<ul class="navbar">
<li><a href="index.html">Home page</a>
<li><a href="reflexions.html">Réflexions</a>
<li><a href="ville.html">Ma ville</a>
<li><a href="liens.html">Liens</a>
</ul>
<!-- Contenu principal -->
<h1>Ma première page avec du style</h1>
<p>Bienvenue sur ma page avec du style!
<p>Il lui manque des images, mais au moins, elle a du style. Et elle a desliens, même s'ils ne mènent nulle part...
…
<p>Je devrais étayer, mais je ne sais comment encore.
<!-- Signer et dater la page, c'est une question de politesse! -->
<address>Fait le 5 avril 2004<br>
par moi.</address>
</body>
</html>
En fait, vous n'avez pas à le taper: vous pouvez le copier et
coller depuis cette page Web dans votre éditeur.
(Si vous utilisez TextEdit sur Mac, n'oubliez pas de dire à
TextEdit qu'il s'agit de texte simple; pour ceci, allez au menu
Format et sélectionnez "Convertir au format Texte".)
 La première ligne du fichier HTML ci-dessus dit au
navigateur de quel type d'HTML il s'agit (DOCTYPE signifie DOCument
TYPE). Dans ce cas, il s'agit de la version 4.01 d'HTML.
La première ligne du fichier HTML ci-dessus dit au
navigateur de quel type d'HTML il s'agit (DOCTYPE signifie DOCument
TYPE). Dans ce cas, il s'agit de la version 4.01 d'HTML.
Les mots à l'intérieur de < et > sont nommés balises et comme vous pouvez le voir, le document est contenu
à l'intérieur des balises <html> et </html>. Entre
<head> et </head> se trouve la place pour des
informations variées qui ne sont pas affichées à l'écran. A ce
stade, il contient le titre du document, mais plus tard, nous y
ajouterons la feuille de style CSS.
Le <body> est l'emplacement du texte à proprement parler de
notre document. En principe, tout ce qui s'y trouve sera affiché, à
l'exception du texte contenu entre entre <!-- et -->, qui
sert de commentaire pour nous-même. Le navigateur ignorera ce
texte.
Parmi les balises de l'exemple, <ul> introduit une "Liste
non ordonnée", c'est à dire une liste dans laquelle les éléments ne
sont pas numérotés. La balise <li> est le début d'un "élément
de liste ". Le <p> est un "paragraphe". Et le <a> est
une "ancre", ce qui crée un hyperlien.
 Si vous désirez connaître la signification du
contenu d'un <…>, je vous recommande de commencer avec Getting started
with HTML. Mais permettez-moi de vous livrer quelques
mots sur la structure de la page HTML en exemple.
Si vous désirez connaître la signification du
contenu d'un <…>, je vous recommande de commencer avec Getting started
with HTML. Mais permettez-moi de vous livrer quelques
mots sur la structure de la page HTML en exemple.
- Le "ul" est une liste avec un hyperlien par élément. Cela nous
servira de "menu de navigation de site," nous créerons des liens
vers les autres pages de notre (hypothétique) site Web. Nous
présumons que toutes les pages sur notre site ont un menu
similaire.
- Les éléments "h1" et "p" forment le contenu unique de cette
page, et la signature en bas ("address") sera similaire sur toutes
les pages du site.
Notez que je n'ai pas fermé les éléments "li" et "p". En langage
HTML (mais pas en XHTML), il est permis d'omettre les balises
</li> et </p>, ce que j'ai fait là, afin de rendre le
texte un peu plus facile à lire. Mais vous pouvez les ajouter, si
vous préférez.
Admettons qu'il s'agira d'une page d'un site Web contenant
plusieurs pages similaires. Comme dans beaucoup de pages Web
actuelles, celle-ci a un menu avec des liens vers d'autres pages de
notre site hypothétique, un contenu unique ainsi qu'une signature.
Sélectionnez maintenanttenant "Sauver-sous…" depuis votre menu
Fichier, naviguez vers le répertoire/dossier où vous voulez sauver
votre fichier (le Bureau est tout à fait convenable) et sauvez le
fichier sous le nom "mapage.html". Ne fermez pas l'éditeur car nous
en aurons encore besoin.
(Si vous utilisez TextEdit sur Mac OS X avant version 10.4, vous
voyez une option pour ne pas ajouter l'extension .txt. Selectionnez
cette option, parce que "mapage.html" a déjà une extension. Les
versions plus récentes de TextEdit remarquent l'extension .html
automatiquement.)
Ensuite, ouvrez le fichier dans un navigateur. Vous pouvez faire
cela comme suit: cherchez le fichier avec votre explorateur de
fichiers (Explorateur Windows, Finder ou Konqueror) et cliquez ou
double-cliquez sur le fichier "mapage.html". Il devrait s'ouvrir
dans votre navigateur Web par défaut. (Si ce n'est pas le cas,
ouvrez votre navigateur et cliquez-déplacez le fichier dans le
navigateur.)
Comme vous pouvez le voir, la page est assez ennuyeuse…
Etape 2: Ajouter de la couleur
Vous voyez probablement du texte noir sur un fond blanc, mais cela
dépend de la façon dont le navigateur est configuré. Une manière
simple de rendre la page plus stylée et d'y ajouter des couleurs.
(Laissez votre navigateur ouvert, nous l'utiliserons à nouveau plus
tard.)
Nous allons commencer avec une feuille de style intégrée dans le
fichier HTML. Par la suite, nous nous mettrons le HTML et le CSS
dans des fichiers séparés. Séparer les fichiers est une bonne chose
car cela vous permet facilement d'utiliser la même feuille de style
sur plusieurs fichiers HTML: il vous suffit d'écrire votre feuille
de style une fois. Mais pour cette cette étape, nous écrirons tout
dans notre seul fichier.
Nous devons ajouter un élément <style> au fichier HTML. La
feuille de style sera dans cet élément. Retournez à la fenêtre de
votre éditeur et ajoutez les cinq lignes suivantes dans la partie
head de votre fichier HTML. Les lignes à ajouter sont affichées en
rouge(lignes 5 à 9).
<!DOCTYPE html PUBLIC "-//W3C//DTD HTML 4.01//EN">
<html>
<head>
<title>Ma première page avec du style</title>
<style type="text/css">
body {
color: purple;
background-color: #d8da3d }
</style>
</head>
<body>
[etc.]
La première ligne indique qu'il s'agit d'une feuille de style et
qu'elle est écrite en CSS ("text/css"). La seconde ligne indique que
nous ajoutons du style à l'élément "body". La troisième ligne
indique que la couleur du texte sera le violet, et la ligne suivante
que le fond aura comme couleur une sorte de jaune verdâtre.
 Les feuilles de style en CSS sont constituées de
règles. Chacune des règles est en trois partie:
Les feuilles de style en CSS sont constituées de
règles. Chacune des règles est en trois partie:
- Le sélecteur (dans l'exemple: "body"), qui indique au
navigateur quelle partie du document est affectée par la règle;
- La propriété (dans l'exemple, 'color' et
'background-color' sont des propriétés), qui spécifie quel aspect
de l'affichage est paramétré
- Et la valeur ('purple' et '#d8da3d'), qui indique la
valeur de la propriété de style.
L'exemple montre que les règles peuvent être combinées. Nous
avons paramétré deux propriétés, donc nous aurions pu en faire deux
règles séparées:
body { color: purple }
body { background-color: #d8da3d }
mais puisque les deux règles affectent le corps ("body"), nous
avons indiqué "body" une seule fois et mis les propriétés et
valeurs ensemble. Pour en savoir plus sur les sélecteurs, se
reporter au chapitre
2 de Lie & Bos.
Le fond de l'élément "body" sera également le fond de tout le
document. Nous n'avons pas donné aux autres éléments (p, li,
address…) de valeur explicite sur le fond, donc par défaut, ils n'en
auront pas (ou plutôt: ils seront transparents). La propriété
'color' détermine la couleur du texte de l'élément "body", mais tous
les autres éléments dans le corps hériteront de cette couleur, à
moins qu'une autre soit spécifiée (Nous ajouterons d'autres couleurs
plus plus tard.)
Sauvez maintenant ce fichier (utilisez "Sauver" depuis le menu
Fichier) et retournez à la fenêtre de votre navigateur. Si vous
pressez l'icône "Recharger", l'affichage devrait changer de la page
"ennuyeuse" à une page colorée (mais certes toujours ennuyeuse) A
part la liste de liens en haut, le texte devrait maintenant être
violet sur un fond jaune verdâtre.

 En CSS, les couleurs peuvent être
spécifiées de plusieurs manières. Cet exemple en montre deux: par
nom ("purple") et par code hexadécimal ("#d8da3d"). Il y a à peu
prés 140 noms de couleurs. Les codes hexadécimaux permettent plus
de 16 millions de couleurs. Adding a touch of style fournit plus
d'explications à propos de ces codes.
En CSS, les couleurs peuvent être
spécifiées de plusieurs manières. Cet exemple en montre deux: par
nom ("purple") et par code hexadécimal ("#d8da3d"). Il y a à peu
prés 140 noms de couleurs. Les codes hexadécimaux permettent plus
de 16 millions de couleurs. Adding a touch of style fournit plus
d'explications à propos de ces codes.
Etape 3: Ajouter des fontes
Une autre chose simple à faire est de distinguer les fontes des
différents éléments de la page. Choisissons la fonte "Georgia", sauf
pour le texte des titres de type h1 pour lesquels nous choisirons la
fonte "Helvetica."
Sur le Web, vous ne pouvez jamais être sûr des fontes qu'auront
vos lecteurs sur leurs ordinateurs, donc nous ajouterons des
alternatives: si Georgia n'est pas disponible, Times New Roman ou
Times iront très bien, et si ces deux-la sont également
indisponibles, le navigateur pourra utiliser une autre fonte dans la
famille serifs. Si Helvetica est absente, Geneva, Arial et
SunSans-Regular sont assez similaire en forme, et si aucune de
celles-ci ne fonctionne, le navigateur pourra choisir une autre
fonte sans serif.
Dans votre éditeur de texte, ajoutez les lignes suivantes (lignes 7-8 et 11-13):
<!DOCTYPE html PUBLIC "-//W3C//DTD HTML 4.01//EN">
<html>
<head>
<title>Ma première page avec du style</title>
<style type="text/css">
body {
font-family: Georgia, "Times New Roman",
Times, serif;
color: purple;
background-color: #d8da3d }
h1 {
font-family: Helvetica, Geneva, Arial,
SunSans-Regular, sans-serif }
</style>
</head>
<body>
[etc.]
Si vous sauvez à nouveau et pressez "Recharger" dans le
navigateur, vous devriez voir des fontes différentes pour le titre
et le reste du texte.
Etape 4: La barre de navigation
La liste en haut de la page HTML est sensée devenir un menu de
navigation. Beaucoup de sites Web ont une sorte de menu en haut ou
sur le côté de la page, et notre page devrait en avoir un aussi.
Nous le mettrons du côté gauche, parce que c'est un peu plus
intéressant qu'en haut…
Le menu est déjà dans la page HTML. Il s'agit de la liste
<ul> en haut. Les liens à l'intérieur ne fonctionnent pas,
puisque notre notre "site Web" consiste en une seule page, jusqu'à
présent, donc ceci importe peu. Dans un site Web réel, il ne devrait
pas y avoir de lien cassé, évidemment.
Nous devons donc déplacer la liste à gauche, et le reste du texte
un petit peu à droite, pour faire de la place pour notre menu. Les
propriétés CSS que nous utiliserons pour cela sont 'padding-left'
(pour déplacer le texte du corps) et 'position', 'left' et 'top'
(pour déplacer le menu).
Il y a d'autres manières de le faire. Si vous recherchez "column"
ou "layout" dans la page Learning
CSS, vous trouverez plusieurs modèles prêt à l'emploi.
Mais cette manière convient à nos besoins.
Dans la fenêtre d'édition, ajoutez les lignes suivantes au fichier
HTML (lignes 7 et 12-16):
<!DOCTYPE html PUBLIC "-//W3C//DTD HTML 4.01//EN">
<html>
<head>
<title>Ma première page avec du style</title>
<style type="text/css">
body {
padding-left: 11em;
font-family: Georgia, "Times New Roman",
Times, serif;
color: purple;
background-color: #d8da3d }
ul.navbar {
position: absolute;
top: 2em;
left: 1em;
width: 9em }
h1 {
font-family: Helvetica, Geneva, Arial,
SunSans-Regular, sans-serif }
</style>
</head>
<body>
[etc.]
Si vous sauvez encore et rechargez la page dans votre navigateur,
vous devriez maintenant avoir la liste de liens à gauche du texte
principal. C'est déjà bien plus intéressant, n'est-ce pas?
 'position: absolute' précise que l'élément ul est
positionné de façon indépendante de tout texte qui vient avant ou
après dans le document, et 'left' et 'top' indiquent quelle est
cette position. Dans ce cas, 2em depuis le haut et 1em depuis le
côté gauche de cette fenêtre.
'position: absolute' précise que l'élément ul est
positionné de façon indépendante de tout texte qui vient avant ou
après dans le document, et 'left' et 'top' indiquent quelle est
cette position. Dans ce cas, 2em depuis le haut et 1em depuis le
côté gauche de cette fenêtre.
'2em' signifie 2 fois la taille de la fonte courante. C'est à
dire que si le menu est affiché avec une fonte de 12 points, '2em'
font 24 points. L'unité 'em' est très utile en CSS puisqu'elle peut
s'adapter automatiquement à la fonte que le lecteur utilise. La
plupart des navigateurs ont un menu pour agrandir et réduire la
taille de fonte: vous pouvez l'essayer et voir comment la taille du
menu augmente dès que la fonte grossit, ce qui n'aurait pas été le
cas si nous avions utilisé une taille en pixels à la place.
Etape 5: Stylisez vos liens
Le menu de navigation ressemble toujours à une liste au lieu d'un
menu. Ajoutons un peu de style. Nous allons supprimer les points de
la liste et déplacer les éléments à gauche, à l'endroit où étaient
les points. Nous allons aussi donner à chaque élément son propre
fond blanc ainsi qu'un carré noir. (Pourquoi? Aucune raison en
particulier, si ce n'est que l'on peut le faire.)
Nous n'avons pas déterminé quelle couleur auront les liens, alors
nous ajouterons cela également: bleu pour les liens que
l'utilisateur n'a pas encore vu et violet pour les liens déjà
visités (lignes 13-15 et 23-33):
<!DOCTYPE html PUBLIC "-//W3C//DTD HTML 4.01//EN">
<html>
<head>
<title>Ma première page avec du style</title>
<style type="text/css">
body {
padding-left: 11em;
font-family: Georgia, "Times New Roman",
Times, serif;
color: purple;
background-color: #d8da3d }
ul.navbar {
list-style-type: none;
padding: 0;
margin: 0;
position: absolute;
top: 2em;
left: 1em;
width: 9em }
h1 {
font-family: Helvetica, Geneva, Arial,
SunSans-Regular, sans-serif }
ul.navbar li {
background: white;
margin: 0.5em 0;
padding: 0.3em;
border-right: 1em solid black }
ul.navbar a {
text-decoration: none }
a:link {
color: blue }
a:visited {
color: purple }
</style>
</head>
<body>
[etc.]
 Traditionellement, les navigateurs montrent les
hyperliens soulignés et en couleurs. Habituellement, les couleurs
sont similaires à celles que nous avons spécifiées ici: bleu pour
les liens vers des pages qui n'ont pas encore été visitées (ou
visitées il y a longtemps), violet pour les pages qui ont été déjà
visitées.
Traditionellement, les navigateurs montrent les
hyperliens soulignés et en couleurs. Habituellement, les couleurs
sont similaires à celles que nous avons spécifiées ici: bleu pour
les liens vers des pages qui n'ont pas encore été visitées (ou
visitées il y a longtemps), violet pour les pages qui ont été déjà
visitées.
En HTML, les hyperliens sont créés avec l'élément <a>, donc
pour préciser la couleur, nous devons ajouter une règle de style
pour "a". Afin de différencier les liens visités et les liens non
visités, CSS propose deux "pseudo-classes" (:link et :visited).
Elles sont appelées "pseudo-classes" pour les distinguer des
classes attributs, qui apparaissent directement dans le
HTML, c'est à dire, la classe class="navbar" dans
notre exemple.
Etape 6: Ligne horizontale
L'ajout final à notre feuille de style est une ligne horizontale
pour séparer le texte de la signature en bas. Nous utiliserons
'border-top' afin d'ajouter une ligne en pointillé au-dessus de
l'élément <address> (lignes 34-37):
<!DOCTYPE html PUBLIC "-//W3C//DTD HTML 4.01//EN">
<html>
<head>
<title>Ma première page avec du style</title>
<style type="text/css">
body {
padding-left: 11em;
font-family: Georgia, "Times New Roman",
Times, serif;
color: purple;
background-color: #d8da3d }
ul.navbar {
list-style-type: none;
padding: 0;
margin: 0;
position: absolute;
top: 2em;
left: 1em;
width: 9em }
h1 {
font-family: Helvetica, Geneva, Arial,
SunSans-Regular, sans-serif }
ul.navbar li {
background: white;
margin: 0.5em 0;
padding: 0.3em;
border-right: 1em solid black }
ul.navbar a {
text-decoration: none }
a:link {
color: blue }
a:visited {
color: purple }
address {
margin-top: 1em;
padding-top: 1em;
border-top: thin dotted }
</style>
</head>
<body>
[etc.]
Notre style est désormais terminé. Maintenant, penchons-nous sur
comment faire de notre feuille de style un fichier à part, de sorte
que d'autres pages peuvent partager le même style.
Etape 7: Mettre la feuille de style dans un fichier à part
Nous disponsons d'un fichier HTML avec une feuille de style
intégrée. Mais si notre site se développe, nous voulons probablement
que plusieurs pages partagent le même style. Il existe une meilleure
méthode que de copier la feuille de style dans chaque page: si nous
mettons la feuille de style dans un fichier à part, toutes les pages
peuvent pointer sur celui-ci.
Pour créer un fichier de feuille de style, nous devons créer un
autre fichier texte vide. Vous pouvez sélectionner "Nouveau" depuis
le menu Fichier de votre éditeur pour obtenir une fenêtre vide. (Si
vous utilisez TextEdit, n'oubliez pas de forcer le texte simple à
nouveau, en utilisant le menu Format.)
Ensuite, coupez et collez le contenu de l'élément <style>
depuis le fichier HTML vers la nouvelle fenêtre. Ne copiez pas les
éléments <style> et </style>. Ils appartiennent au
langage HTML, pas à CSS. Dans la nouvelle fenêtre d'édition, vous
devriez maintenant avoir la feuille de style complète:
body {
padding-left: 11em;
font-family: Georgia, "Times New Roman",
Times, serif;
color: purple;
background-color: #d8da3d }
ul.navbar {
list-style-type: none;
padding: 0;
margin: 0;
position: absolute;
top: 2em;
left: 1em;
width: 9em }
h1 {
font-family: Helvetica, Geneva, Arial,
SunSans-Regular, sans-serif }
ul.navbar li {
background: white;
margin: 0.5em 0;
padding: 0.3em;
border-right: 1em solid black }
ul.navbar a {
text-decoration: none }
a:link {
color: blue }
a:visited {
color: purple }
address {
margin-top: 1em;
padding-top: 1em;
border-top: thin dotted }
Choisissez "Sauver-sous…" depuis le menu Fichier, assurez-vous que
vous êtes dans le même répertoire/dossier où vous avez enregistré le
fichier mapage.html, et sauvez la feuille de style sous le nom
"monstyle.css".
Revenez maintenant à la fenêtre contenant le code HTML. Supprimez
tout depuis la balise <style> jusqu'après la balise
</style> et remplacez par l'élément <link> comme suit
(ligne 5):
<!DOCTYPE html PUBLIC "-//W3C//DTD HTML 4.01//EN">
<html>
<head>
<title>Ma première page avec du style</title>
<link rel="stylesheet" href="monstyle.css">
</head>
<body>
[etc.]
Ceci indiquera au navigateur que la feuille de style se trouve
dans le fichier nommé "monstyle.css" et puisqu'aucun répertoire
n'est mentionné, le navigateur regardera dans le même répertoire que
le fichier HTML.
Si vous sauvez votre fichier HTML et le rechargez dans votre
navigateur, vous ne devriez voir aucun changement: la page a
toujours le même style, mais celui-ci provient maintenant d'un
fichier externe.
L'étape suivante est d'enregistrer les deux fichiers mapage.html
et monstyle.css sur votre site Web. (Probablement après les avoir
modifié un peu au préalable…) Mais cela dépend entièment de votre
fournisseur d'accès Internet.
En savoir plus
Pour une introduction à CSS, lire le chapitre 2 de Lie
& Bos, ou Dave Raggett's intro to CSS
(Introduction à CSS par Dave Raggett).
Vous trouverez d'autres informations, ainsi que d'autres tutoriels
à la page learning CSS
(Apprendre CSS).
 Voici un exemple de section optionelle.
Elles contiennent des explications supplémentaires du langage HTML
etTML et du code CSS des exemples. L'icone "alerte!" qui les précède
indique que la section contient des informations plus avancéees que
le reste.
Voici un exemple de section optionelle.
Elles contiennent des explications supplémentaires du langage HTML
etTML et du code CSS des exemples. L'icone "alerte!" qui les précède
indique que la section contient des informations plus avancéees que
le reste.