This Guidebook is the collected wisdom of the W3C Group Chairs and other collaborators.
Note: CVS is only recommended for expert users. If you would prefer to use a simpler interface to edit pages on the Web site, consider WebDAV.
Web Standard Tools feature, that it is
not included in the default distribution.Window, Preferences, select
Team/CVS/SSH2 Connection Method in the left tree list,
then select the Key Management tab. DSA or RSA are both
acceptable. Choose a passphrase for your private key and don't
forget to save it. Send the public SSH2 to the Team Contact of your Working Group.id_rsa or id_dsa, it
is already in the right format. For putty-generated keys
(.ppk), use the menu Conversions in
puttygen.exe to convert your private key.If you fulfill all of the above requirements, you can start setting up ssh for your Eclipse below.
Window, Preferences. Select Team/CVS/Ext
Connection Method in the left tree list. On the right side, select
Use another connection method type to connect. In the
connection type dropdown list, select extssh.

Team/CVS/SSH2 Connection Method in the left
tree list. On the right side, select the General tab. Make
sure you point to the appropriate directory SSH2 home for
the location of your ssh2 private key, and use the proper lookup
Private keys for the file name of the ssh2 private key (by
default, it looks for a file named id_dsa or
id_rsa).
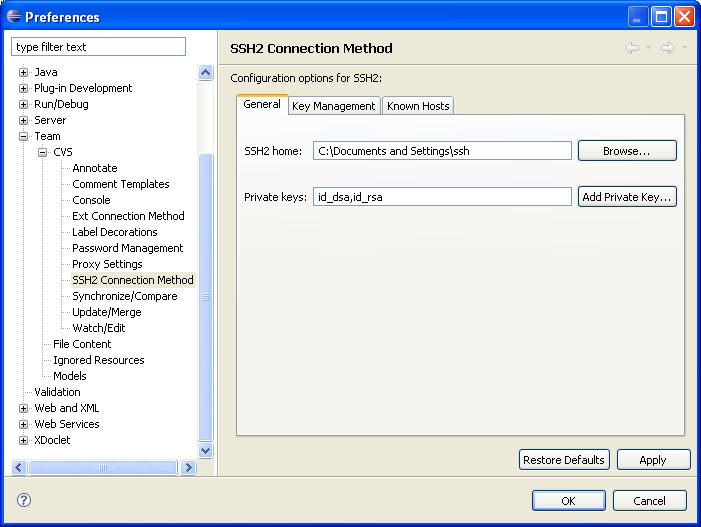
CVS Repository Exploring perspective using the
menu Window, Open Perspective, CVS
Repository Exploring (You may need to follow Other...
in order to find it). A tab CVS Repositories appears on the
top left side of the main working area window. icon in the
icon in the CVS
Repositories tab, add a CVS repository. You now have to setup your
Eclipse for the W3C Public remote CVS Repository (dev.w3.org)
OR the W3C Web site main repository (cvs.w3.org):
2.1 For the W3C Public remote CVS Repository (dev.w3.org), fill the options for the CVS Repository as follow:
| Location Host | dev.w3.org |
|---|---|
| Location Repository path | /sources/public |
| Authentication User | <Your Web login> |
| Connection type | extssh |
Note: the password doesn't matter since the CVS server doesn't ask for it.
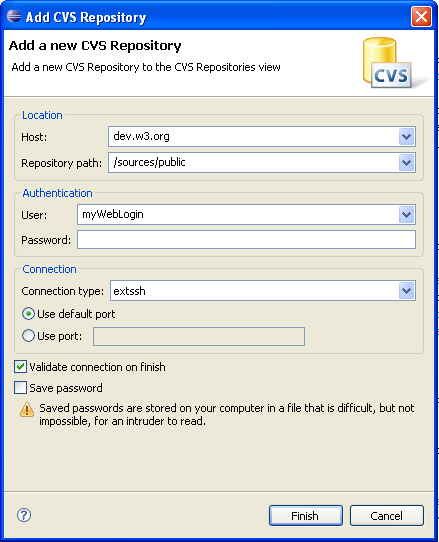
2.2 For the W3C Web site main repository (cvs.w3.org), fill the options for the CVS Repository as follow:
| Location Host | cvs.w3.org |
|---|---|
| Location Repository path | /w3ccvs |
| Authentication User | <Your Web login> |
| Connection type | extssh |
Note: the password doesn't matter since the CVS server doesn't ask for it.
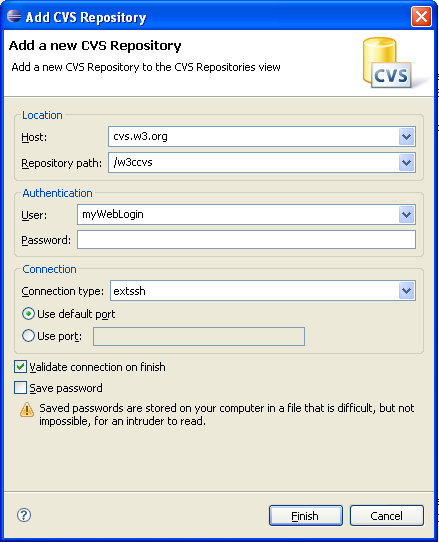
Finish button, Eclipse will validate the
connection on finish. It will log on the server, will ask you to include
the new server key in his knowledge database, then ask you for your SSH
passphrase (ie the phrase you entered to protect your SSH2 private
key).To check out a given module in the CVS repository, follow the instructions given in Eclipse's documentation.
NB: due to access control restrictions, only the first method (checking out a module through the Checkout Wizard) will work for non-W3C Staff on cvs.w3.org.
Resources perspective. You
can select this perspective using the menu Window,
Open Perspective. You will get a Navigator tab
on the left side of the main window.Open With. Depending on
your extensions, you can have Ant, XML, XSL, and XSD editors.
(Tip: When using the XML Editor, use the key
Control+space to open or close tags)CVS operations are accessible using right click on a file or a directory.
Synchronize, Commit, or Update are
accessible from the Team submenu. To erase your local copy and
replace it with the CVS one, use the Replace With submenu,
Latest from HEAD.
Note that Eclipse doesn't automatically update the status of the files in
the Navigator view. So if a file has been modified using an
external process (such as Ant — see also the section Using Ant), you need to refresh the view by right clicking on
a file or a directory. Eclipse will refuse to commit a file unless it knows
that the file was changed!
Text CompareCVS conflicts occur when you try to commit a document without checking out its latest version first. Either you forgot to update your version before editing it, or someone changed the CVS repository copy while you were editing.
Use the Synchronize view to resolve conflicts. From there,
use Open With Compare Editor option by right clicking on a file.
In the Text Compare view, one can navigate through the changes.
You get the CVS repository copy (remote copy) of the file on the right side,
and the local copy on the left:

In the example above, the Synchronize view shows a need to
commit the file CompareEditor1.png and a conflict for the file
eclipse.html. We've been editing the version 1.18 of
eclipse.html locally while the CVS repository contains the
version 1.20. In the Text Compare view of
eclipse.html, you can see 3 types of changes as follows (from
top to bottom):
Using the Text Compare toolbar, You can copy all
non-conflicting changes from right to left (second case above, we
decide to keep the remote change) or copy current change from right to
left (first case above, we decide to discard the change in the local
copy and replace it with the remote change). The third case (we decide to
commit the local change) will be resolved once you mark the file as merged.
Once you're done, save the local copy again (note that the comparison between
the two files is recalculated after saving the local copy), double check the
resulting local copy as necessary, and Mark as Merged the file
using the Synchronize view. Try to commit the file again. You
may need to do more than just copying a current change from left to right
sometimes. You can edit the local copy in the Text Compare and
copy and paste manually from right to left.
If your project is using Ant, i.e. it
contains a build.xml file, Eclipse can run the Ant tasks for
you. Open build.xml in the Ant Editor (right click, Open
With) and look at the Outline view: it contains the list
of tasks. Right click on a task, use Run With submenu, and
Ant Build; it will run the default task. In the same Run
With submenu, you can use Ant Build... to open a dialog
with advanced options. For example, to automatically refresh the navigator
after running a task, use the Refresh tab in the advanced
options, activate the Refresh resources upon completion option,
and indicate the type of refresh to apply. It is highly recommended to use
the automatic refresh advanced option when using CVS.
Tip: Once you ran an Ant task, it becomes directly
accessible through the menu Run, External Tools.
You MAY consider installing oXygen XML (version 6, license) or XMLSpy as eclipse plug-ins. Those two extensions provide better support for XML, XSD, and XSL documents.
You MAY also install extensions using the menu Help,
Software Updates, Find and Install.
For further information about Eclipse, look at the Eclipse documentation.
One individual reported the inability of Eclipse to realize that documents have been modified, thus preventing any commit (check in) operations. As of today, no fix has been found unfortunately, even after a complete reinstallation of Eclipse. The only workaround is to rely on an external CVS tool to do the commit operations.
Feedback on this documentation or your use of Eclipse with the W3C CVS repositories is welcome.
$Date: 2009/05/19 16:16:35 $