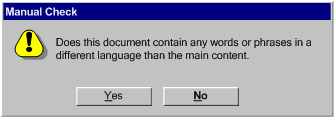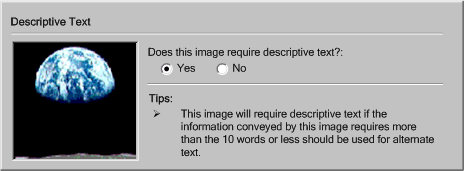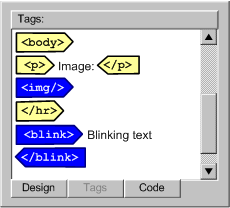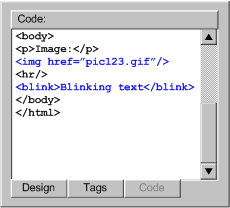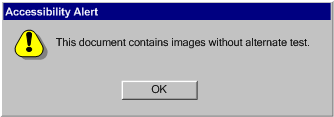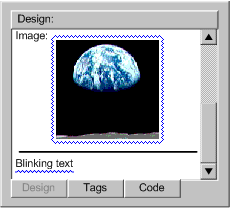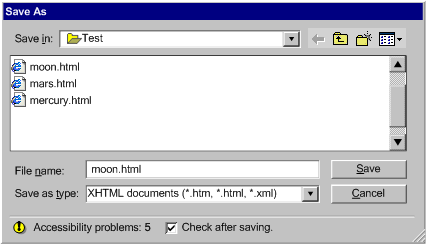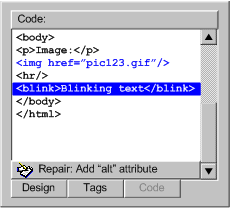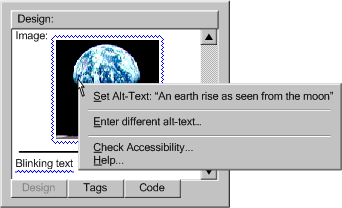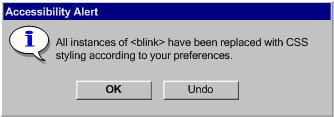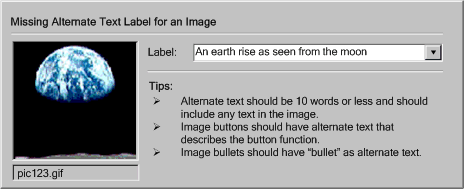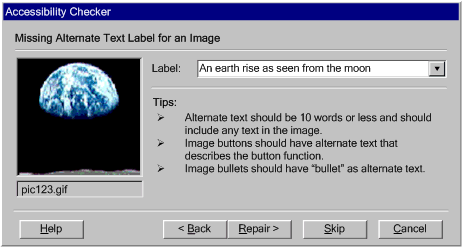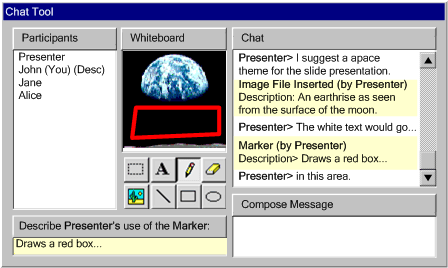Guiding the author to produce accessible content:
ATAG Checkpoint 3.1: Prompt
and assist the author to avoid accessibility problems when they add or
edit content. [Relative Priority]
Executive Summary:
Author assistance may take many forms, depending on the nature of the accessibility
problem and the design of the tool. While the most visible form of assistance
will likely be user prompting, other kinds of assistance are possible.(???)avoid
accessibility problems will require that the tool elicit extra information from
the author by promptingThis is especially true in the case of accessiblity
problems that often require human judgement to remedy, such as especially accessible
equivalents for images.
It is preferable to begin guiding the author towards the production of accessible
content before the content is actually inserted. Otherwise, if the author is
left uninformed of accessibility problems for too long, then when they are finally
informed, they may be overwhelmed by the full weight of the accumulated problems.
Note: It is important to note that when information is required
from the author, it is crucial that that information be correct and
complete. This is most likely to occur if the author has been convinced
to provide the information voluntarily.
Clarification
The prompt aspect of "Prompt and assist" should not
be confused with the narrow software sense of the term 'prompt'. Instead,
ATAG 2.0 uses prompt in a wider sense, to mean the process
of eliciting author input. This process should be:
- initiated by the tool rather than the user.
- user configurable in form and timing.
Furthermore, this process should be implemented in a way that causes the
author to develop a positive disposition and awareness towards accessible
authoring practices.
User Configurability:
User acceptance of the accessibility features of an authoring tool will likely
depend on the degree to which these features can be integrated into authors'
existing workflows. That is why the ATAG definition of "prompting"
clearly states that: "the form and timing that this prompting takes
can be user configurable". In other words, the author should be able
to control to some extent how and when assistance in avoiding accessibility
problems is rendered by the tool. This user configurablity will help reconcile
the additional accessibility authoring tasks with the regular work pattern of
the author. To achieve this, tools may offer the author a range of checking
and prompting options (see Figure 3.1.1), including:
- which accessibility standards they wish to follow, and where applicable,
to which level,
- the degree to which the prompts are highlighted in the interface,
- the nature of the accessibility guidance they wish to receive, and
- the nature and timing of accessibility checking (see
Checkpoint 3.2) and correcting (see
Checkpoint 3.3).
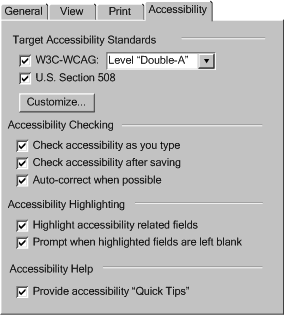 Figure
3.1.1: Example of an accessibility preferences dialog. [d] Figure
3.1.1: Example of an accessibility preferences dialog. [d]
(Source: mockup by AUWG)
|
Techniques (WCAG v2.0):
WCAG Guideline 1 - Perceivable. Ensure that all intended function and information
can be presented in form(s) that can be perceived by any user - except those
aspects that cannot be expressed in words.
WCAG Checkpoint 1.1 - For all non-text content that can be expressed in words,
provide a text equivalent of the function or information the non-text content
was intended to convey.



 Prompting for Short Text Labels (e.g. Alternate
text, Titles, Rubies for Ideograms): Since Prompts for short text
strings are intended to elicit entries of ten words or less, they require
relatively little screen real estate, . A text control with an optional drop-down
list is recommended so that the author to enter new text or choose from existing
text strings appropriate for the object (e.g. strings for objects serving
special functions: "decorative", "button", "spacer",
"horizontal rule", etc. or strings that the tool has associated
with that particular object.) [T0404]
Prompting for Short Text Labels (e.g. Alternate
text, Titles, Rubies for Ideograms): Since Prompts for short text
strings are intended to elicit entries of ten words or less, they require
relatively little screen real estate, . A text control with an optional drop-down
list is recommended so that the author to enter new text or choose from existing
text strings appropriate for the object (e.g. strings for objects serving
special functions: "decorative", "button", "spacer",
"horizontal rule", etc. or strings that the tool has associated
with that particular object.) [T0404]
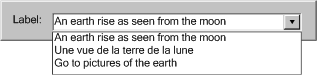 Figure
3.1.2: [d] Figure
3.1.2: [d]
|



 Prompting for Long Text Descriptions (e.g. Longdesc
text, table summaries, site information): Prompts for long text descriptions
require more screen real estate than short text labels. The author may first
be prompted as to whether the inserted object is adequately described (a "no
images" view may help them decide). If the short description is inadequate,
the author should be prompted for the location of a pre-existing description.
Failing that, the author will need a description writing utility (that would
include a preview of the object and description writing pointers). Since description
writing can be time-consuming, it is preferable for the tool to have some
ability to store and reuse the description (see Techniques
for ATAG checkpoint 4.4) as an incentive for the author. [T0405]
Prompting for Long Text Descriptions (e.g. Longdesc
text, table summaries, site information): Prompts for long text descriptions
require more screen real estate than short text labels. The author may first
be prompted as to whether the inserted object is adequately described (a "no
images" view may help them decide). If the short description is inadequate,
the author should be prompted for the location of a pre-existing description.
Failing that, the author will need a description writing utility (that would
include a preview of the object and description writing pointers). Since description
writing can be time-consuming, it is preferable for the tool to have some
ability to store and reuse the description (see Techniques
for ATAG checkpoint 4.4) as an incentive for the author. [T0405]
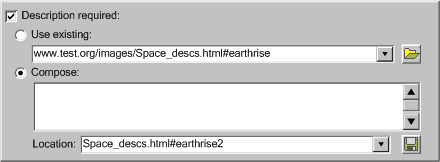 Figure
3.1.3: [d] Figure
3.1.3: [d]
|



 Prompting for Image Map Text Labels: Prompts
for image map text labels are similar to those for short text labels except
that ??? (one for each area) as well as redundant text links. Since the same
labels may be used for the area labels and the text links, the tool might
prompt the author to add all the labels and text links for all the areas at
the same time (rather than a separate prompt for each area). To aid the author,
the tool might search the document for links that point to the same URI, then
use the link text as place-holder text in the labeling prompt. [T0102,
T0104]
Prompting for Image Map Text Labels: Prompts
for image map text labels are similar to those for short text labels except
that ??? (one for each area) as well as redundant text links. Since the same
labels may be used for the area labels and the text links, the tool might
prompt the author to add all the labels and text links for all the areas at
the same time (rather than a separate prompt for each area). To aid the author,
the tool might search the document for links that point to the same URI, then
use the link text as place-holder text in the labeling prompt. [T0102,
T0104]
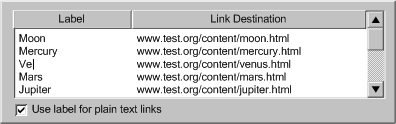 Figure
3.1.4: [d] Figure
3.1.4: [d]
|



 Prompting for Transcripts for Audio/Video: The
author should be prompted for the location of a preexisting transcript of
the audio or video. Failing this, one will have to be created. Although transcript
writing is a complex process for long media files, tools might include simple
transcription writing suites (with built-in media players) for short media
files. [T0406]@@new
category and T####@@ @@new@@
Prompting for Transcripts for Audio/Video: The
author should be prompted for the location of a preexisting transcript of
the audio or video. Failing this, one will have to be created. Although transcript
writing is a complex process for long media files, tools might include simple
transcription writing suites (with built-in media players) for short media
files. [T0406]@@new
category and T####@@ @@new@@



 Prompting for Form field place-holders: When
tools prompt the author for this text, they might suggest nearby text strings
(which may be implicit labels). [T0417]@@new
category and T####@@ @@new@@
Prompting for Form field place-holders: When
tools prompt the author for this text, they might suggest nearby text strings
(which may be implicit labels). [T0417]@@new
category and T####@@ @@new@@
WCAG Checkpoint 1.2 - Provide synchronized media equivalents for time-dependent
presentations.



 Prompting for Captions/Transcripts for Audio/Video:
The author should be prompted for the location of a captioned version
of the video. The creation of captions can be a time consuming process but
public domain tools do exist for relatively simple captions (e.g., Magpie).
[T0407]@@new category
and T####@@ @@new@@
Prompting for Captions/Transcripts for Audio/Video:
The author should be prompted for the location of a captioned version
of the video. The creation of captions can be a time consuming process but
public domain tools do exist for relatively simple captions (e.g., Magpie).
[T0407]@@new category
and T####@@ @@new@@



 Prompting for Described Video: The author
should be prompted for the location of a described version of the video. The
recording of traditional video descriptions (that are encoded into the video
file where silent periods occur in the original soundtrack) is a complex process
that may be beyond the average author. However, technologies are becoming
available that allow the audio description files to be stored separately,
to be played only if requested by the user. [T0430]@@new
category and T####@@ @@new@@
Prompting for Described Video: The author
should be prompted for the location of a described version of the video. The
recording of traditional video descriptions (that are encoded into the video
file where silent periods occur in the original soundtrack) is a complex process
that may be beyond the average author. However, technologies are becoming
available that allow the audio description files to be stored separately,
to be played only if requested by the user. [T0430]@@new
category and T####@@ @@new@@



 Prompting for Signed Translation of Audio or Video:
The author should be prompted for the location of a version of the
audio or video with signed translation. The creation of signed translation
video files is assumed to be beyond the average author but new technologies
are being developed for automated sign language animation to be generated
from text. [T0408]@@new
category and T####@@ @@new@@
Prompting for Signed Translation of Audio or Video:
The author should be prompted for the location of a version of the
audio or video with signed translation. The creation of signed translation
video files is assumed to be beyond the average author but new technologies
are being developed for automated sign language animation to be generated
from text. [T0408]@@new
category and T####@@ @@new@@
-


 Provide a preview mode that displays alternative content: Although
this may quickly give authors a clear understanding of some problems, they
should be warned that there are many other less predictable ways in which
a page may be presented (aurally, text-only, text with pictures separately,
on a small screen, on a large screen, etc.). Other helpful document views
include: a "no style sheets" view and a "no images" view.
[T0092]
Provide a preview mode that displays alternative content: Although
this may quickly give authors a clear understanding of some problems, they
should be warned that there are many other less predictable ways in which
a page may be presented (aurally, text-only, text with pictures separately,
on a small screen, on a large screen, etc.). Other helpful document views
include: a "no style sheets" view and a "no images" view.
[T0092]
WCAG Checkpoint 1.3 - Make all content and structure available independently
of presentation.
- Prompting for Still
Images of Video: The author should be prompted for the location of
a still image. If this fails, the tool might allow the user to take a snapshot
from the video to use as the still. [T0409]@@new
category and T####@@ @@new@@
-



 Allow the author to transform presentation markup that is
misused to convey structure into structural markup, and to transform
presentation markup used for style into style sheets.[T0431]@@new
category and T####@@
Allow the author to transform presentation markup that is
misused to convey structure into structural markup, and to transform
presentation markup used for style into style sheets.[T0431]@@new
category and T####@@
WCAG Checkpoint 1.4 - Emphasize structure through presentation(s), positioning,
and labels.
WCAG Checkpoint 1.5 - Ensure that foreground content is easily differentiable
from background for both auditory and visual presentations.
- Provide a monochrome preview for the author to test themselves. [T0122]
- When a foreground or background color is defined, prompt for a contrasting
background or foreground color. [T0434] @@new category and T####@@@@From
F2F@@
- Prompt the author to ensure a color independent indicator. [T0121]
WCAG Checkpoint 1.6 - Provide information needed for unambiguous decoding
of the characters and words in the content.
WCAG Guideline 2 - Operable. Ensure that the interface elements in the content
are operable by any user.
WCAG Checkpoint 2.1 - Ensure that all of the functionality of the content
is operable through character input to the content or user agent.
WCAG Checkpoint 2.2 - Allow users to control any time limits on their reading,
interaction or responses unless control is not possible due to the nature of
real-time events or competition.
WCAG Checkpoint 2.3 - Avoid causing the screen to flicker.
WCAG 2.0 Guideline 3 - Navigable. Facilitate content orientation and navigation
WCAG Checkpoint 3.1 - Provide structure within content.

 Allow the author to define transformations for imported documents that have
presentation, rather than structural, markup. [T0209]
@@from ATAG1 4.5@@
Allow the author to define transformations for imported documents that have
presentation, rather than structural, markup. [T0209]
@@from ATAG1 4.5@@- Ask authors if lists of links are a group and should be a map. [T0168]
WCAG Checkpoint 3.2 - Provide multiple methods to explore sites that are more
than two layers deep.
WCAG Checkpoint 3.3 - Use consistent but not necessarily identical presentation.
WCAG Checkpoint 3.4 - Provide consistent and predictable responses to user
actions.
WCAG Checkpoint 3.5 - Provide methods to minimize error and provide graceful
recovery.
WCAG 2.0 Guideline 4 - Understandable. Make it as easy as possible to understand
the content and controls.
WCAG Checkpoint 4.1 - Write as clearly and simply as is [appropriate / possible]
for the purpose of the content.
- Provide a thesaurus function. [T0170]
WCAG Checkpoint 4.2 - Supplement text with non-text content.
- Prompting for Non-Text Supplements to Text: Since prompting
the author about every instance of text is intolerable, this requirement might
be included in a list of general considerations displayed after an accessibility
check, etc. [T0420]@@new
category and T####@@ @@new@@
WCAG Checkpoint 4.3 - Annotate complex, abbreviated, or unfamiliar information
with summaries and definitions.
WCAG 2.0 Guideline 5 - Robust. Use Web technologies that maximize the ability
of the content to work with current and future accessibility technologies and
user agents.
WCAG Checkpoint 5.1 - Use technologies according to specification.
- This is likely to be handled by the choices made by the tool developers.
General-purpose text editors (e.g. emacs, etc.) would need to make technology
selection recommendations.
WCAG Checkpoint 5.2 - Ensure that technologies relied upon by the content
are declared and widely available.
WCAG Checkpoint 5.3 - Choose technologies that are designed to support accessibility.
WCAG Checkpoint 5.4 - Ensure that user interfaces are accessible or provide
an accessible alternative.
Other Techniques for Providing Assistance:

 Some examples of transformations include [T0432]:
@@new category and T####@@@@from
ATAG1 4.5@@
Some examples of transformations include [T0432]:
@@new category and T####@@@@from
ATAG1 4.5@@
- HTML: table-based layout into CSS. [T0212]
- HTML: (deprecated)
FONT into heuristically or author-determined
structure. [T0214]
- Word processor styles to Web styles. [T0215]
- HTML: deprecated presentational markup into CSS. [T0216]
- XHTML:
span into ruby. [T0217]
- MathML: presentational markup to semantic markup. [T0218]

 Implement XSLT [XSLT] together with a user-interface for expressing transformations
(see Techniques for ATAG checkpoint 2.1). [T0219]
@@from ATAG1 4.5@@
Implement XSLT [XSLT] together with a user-interface for expressing transformations
(see Techniques for ATAG checkpoint 2.1). [T0219]
@@from ATAG1 4.5@@ 

 Allow the author to create style rules based on the formatting properties
of an element, and then apply the rule to other elements in the document,
to assist conversion of documents to the use of style sheets. [T0220]
@@from ATAG1 4.5@@
Allow the author to create style rules based on the formatting properties
of an element, and then apply the rule to other elements in the document,
to assist conversion of documents to the use of style sheets. [T0220]
@@from ATAG1 4.5@@ Transform (deprecated)
presentation HTML into style sheets. [T0221]
@@from ATAG1 4.5@@
Transform (deprecated)
presentation HTML into style sheets. [T0221]
@@from ATAG1 4.5@@ Support author's of
DTD's or Schemas to specify explicit structure. For example, encourage nesting
where appropriate. [T0118]
Support author's of
DTD's or Schemas to specify explicit structure. For example, encourage nesting
where appropriate. [T0118] Provide an outline
view that lets the author clearly see the structure of the document independently
of the specified presentation. [T0433]@@new
category and T####@@
Provide an outline
view that lets the author clearly see the structure of the document independently
of the specified presentation. [T0433]@@new
category and T####@@



- Provide a view which allows the author to edit the layout and styling
effects independently of the text content. [T0126]
- Recognize formatting patterns and convert them to style rules. [T0127]
- Prompt the author to identify headings and subheadings. [T0129]
- Provide an "outline" or "structure" view which allows the author to
easily grasp the heading structure, and edit it. [T0130]
- Recognize formatting conventions such as a number of consecutive paragraphs
beginning with a bullet character (this may be a "bullet" or another punctuation
character like asterisk or dash "-") being used to identify a list. [T0131]
- Include lists (marked as lists) in a collapsible structure view. [T0132]
- Use a dictionary lookup system to recognize changes of language, or
use of abbreviations and acronym. [T0134
]
- Recognize collections of uppercase letters as likely abbreviations (in
languages that have case) and prompt the author for an expansion, to be
provided in markup (e.g., in HTML, with
abbr or acronym).
[T0135]
- Prompt the author (and allow them to specify a default suggestion) for
the language of a document. [T0136]
- Prompt the author to provide header information for tabular data. [T0137]
@@PJ indicated he would work on this@@
- Ask the author to group columns, rows, or blocks of cells that are related.
[T0138] @@PJ indicated
he would work on this@@
- Prompt the author to identify tables as used for layout or data. [T0139]
- For layout tables, provide a linearized version, and offer it as a
link from the table or as a replacement. [T0140]
- Incorporate tablin, a tool
that linearizes and transforms tables. [T0141]
- Provide a "draft" view which does not apply styling. [T0144]
- Prompt for alternative content for applets and programmatic objects.
[T0145]
- Prompt for server-side alternatives for essential client-side scripts
(those used for content and navigation) and applets. [T0146]
- During applet development, prompt the author to include device-independent
means of activation. [T0147]
- Include a "no scripts" view. [T0421]
@@new category and T####@@ @@proposed
at F2F@@
- Where regions are not easily defined, ask the author to provide information
that can be used to generate a form-based input method and explains how
the coordinates input will be used. For example, for a geographic map
the input might be used to look up latitude and longitude of a point and
then give information about that point. [T0154]
- Provide a link to skip over objects (since some browsers cause objects
to permanently capture the tab focus). [T0435]
@@new category and T####@@@@proposed
at F2F@@
- Where there are only a few links that change in each page of a collection,
ask the author if they should receive focus first. If so, then appropriately
update the tabindex order. [T0157]
- Ask authors to specify an accesskey for links that appear common to
a number of pages. [T0158]
- Prompt the author for a longdesc for each frame in a frameset. [T0164]
- Prompt the author to add a noframes section to the frameset. Encourage
the author to include sufficient links to navigate the site, and relevant
information. For example, where a frameset defines a navigation frame
and a welcome page, include the content of each of these frames in the
noframes. [T0165]
- When frames used for a mosaic of images, allow inclusion of markup files
(with images embedded) rather than images directly. [T0422]
@@new category and T####@@ @@proposed
at F2F@@
- Where there are more than 10 choices in a list (
select,
checkbox or radio boxes) ask the author to identify
subgroups. [T0166]
- Ask authors to mark explicitly the labels for form fields. [T0167]
- Metadata: Ask authors for information about a page or site. If its function
is known (see also WCAG checkpoint 13.9) add this information as metadata.
[T0423] @@new@@
Executive Summary:
Despite assistance from the tool (see Checkpoint
3.1), accessibility problems may still be introduced (e.g. by the author
during hand coding or content authored by other tools is imported). In these
cases, the assistance mechanisms that operate when markup is added or edited
(i.e. insertion dialogs and property windows) must be backed up by a more general
checking system that can detect and alert the author to problems anywhere within
the content (attribute, element, programmatic object, etc.).
Ideally, checking mechanisms should be highly integrated with correction mechanisms
(see Checkpoint 3.3) so that when
the system detects a problem and informs the author, the tool also helps the
author address the issue.
Levels of Automation:
Accessibility checking may be achieved with varying levels of automation: manual,
semi-automated and fully automated
(preferred):
- Manual: The
tool provides the author with instructions for detecting a problem, but does
not automate the task of detecting the problem in any meaningful way (see
Figure 3.2.1). As a result, the author must follow the instructions and
make the determination that a problem exists by themselves. This type of check
is discouraged since it can be annoying for the author, especially when the
type of problem in question may be easily detected by a more automated utility
(e.g. an element missing a particular attribute).
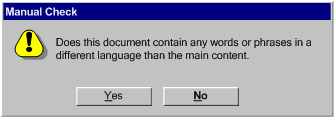 Figure
3.2.1: Example of a manual check. [d] Figure
3.2.1: Example of a manual check. [d]
(Source: mockup by Jan Richard)
|
- Semi-Automated:
The tool is able to identify potential problems, but still requires a human
judgment by the author to make a final appraisal (see Figure
3.2.2). This type of check is usually most appropriate for semantic-type
problems, such as descriptions of non-text objects, as opposed to purely syntactic
problems, such as missing attributes, which lend themselves more readily to
automation.
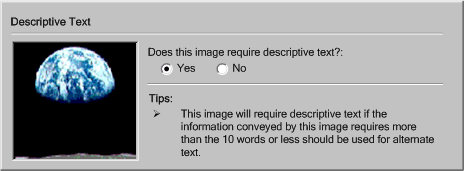 Figure:
3.2.2: Example of a semi-automated check. [d] Figure:
3.2.2: Example of a semi-automated check. [d]
(Source: mockup by AUWG)
@@fix image text@@
|
- Automated (Preferred):
The tool is able to check for accessibility problems automatically, with no
human intervention required (see Figure 3.2.3). This
type of check is usually appropriate for syntactic-type checks, such as the
use of deprecated elements or a missing attribute, in which the meaning of
text does not play a role.
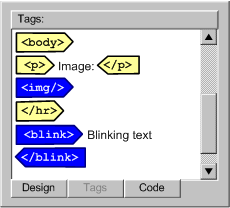 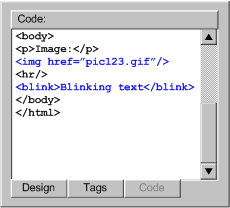 Figure:
3.2.3: Example of a fully automated check. [d] Figure:
3.2.3: Example of a fully automated check. [d]
(Source: mockup by AUWG)
|
Timing Options for "Informing" the Author:
Accessibility checking mechanisms may use make use of different timing options:
immediate interruption, negotiated interruption (preferred), and scheduled interruption:
- Immediate Interruption:
An immediate interruption is the most intrusive timing option because the
author's attention is actively diverted from the current editing task by the
notification of some issue. This might be achieved, for instance, by an alert
dialog (see Figure 3.2.4). This type of alert presents
multiple usability problems, and should be used sparingly because it interferes
with the normal design workflow. Intrusive warnings are probably only appropriate
when the window of opportunity for correcting a serious accessibility problem
is about to close. An example of this might be when an author is publishing
a document to their site. In general, we recommend using the less disruptive
timing options.
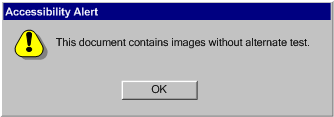 Figure
3.2.4: Example of a dialog box making an immediate interruption. [d] Figure
3.2.4: Example of a dialog box making an immediate interruption. [d]
(Source: mockup by AUWG)
|
- Configured Interruption
(Preferred): A negotiated interruption is caused by interface mechanisms
(icons, line or color highlighting of the element, audio feedback, etc.) that
alert the author to a problem, but are flexible as to whether the author should
take immediate action or address the issue at a later stage in the design
process. This type of unintrusive alert can be better integrated into the
design workflow. For example, a colored outline might be drawn around offending
objects in a WYSIWYG view (see Figure 3.2.5), while
the markup text for the same object might be highlighted by a different font
color in the code view (see Figure 3.2.6). Besides being
unintrusive, such indicators will have the added benefit of informing the
author about the distribution of errors within the document without interrupting
their editing process.Of course, some authors may choose to ignore the alerts
completely. In this case, the AUWG does not recommend forcing the
author to fix the problem. Instead, it recommends that, at some major
editing event (e.g., when publishing), the tool should remind the author
of the continuing unresolved accessibility issues.
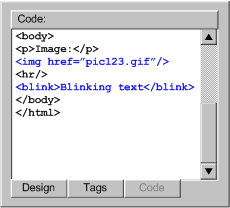 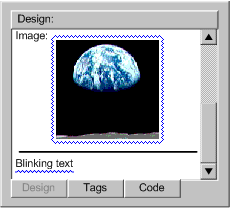 Figure
3.2.5 (left): Example of highlighting in a WYSIWYG editor. [d] Figure
3.2.5 (left): Example of highlighting in a WYSIWYG editor. [d]
(Source: mockup by AUWG)
Figure 3.2.6
(right): Example of font color highlighting in a code view. [d]
(Source: mockup by AUWG) |
- Scheduled Interruption:
A scheduled interruption is one in which the author has set the tool to alert
them of accessibility issues on a configurable schedule.
One option for the schedule might be to have prompts associated with the interface
mechanisms for significant authoring events such as saving, exiting, publishing,
printing, etc. At the significant authoring event, the author would be informed
of the problem, while at the same time they would not be prevented
from saving, publishing, printing, etc. For example, a "save as" dialog could
display an accessibility warning and an option to launch a correction utility
after saving (see Figure 3.2.7). A potential
downside of this type of prompting is that by the time the prompt is displayed
(publishing, etc.), the author may not have time to make the required changes,
especially if they are extensive.
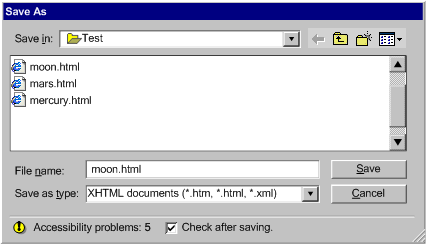 Figure
3.2.7: Example of a scheduled prompt included at the bottom
of a "save as" dialog. [d]
(Source: mockup by AUWG) Figure
3.2.7: Example of a scheduled prompt included at the bottom
of a "save as" dialog. [d]
(Source: mockup by AUWG)
|
Other Techniques:
-



 See AERT document for evaluation and repair algorithms. [T0186]The
WAI Evaluation and Repair group [WAI-ER] is developing a
document that discusses detailed techniques for testing the accessibility
of content according to the Web Content Accessibility Guidelines, and methods
of repairing it. A draft of that document is available [AUTO-TOOL].
See AERT document for evaluation and repair algorithms. [T0186]The
WAI Evaluation and Repair group [WAI-ER] is developing a
document that discusses detailed techniques for testing the accessibility
of content according to the Web Content Accessibility Guidelines, and methods
of repairing it. A draft of that document is available [AUTO-TOOL].
-



 Highlight problems detected when documents are opened, when an editing or
insertion action is completed, or while an author is editing. Using CSS classes
to indicate accessibility problems will enable the author to easily configure
the presentation of errors. [T0187]
Highlight problems detected when documents are opened, when an editing or
insertion action is completed, or while an author is editing. Using CSS classes
to indicate accessibility problems will enable the author to easily configure
the presentation of errors. [T0187]
-



 Alert authors to accessibility problems when saving. [T0188]
Alert authors to accessibility problems when saving. [T0188]
-



 Accessibility problems can be highlighted using strategies similar to spell
checking within a word processor. Accessibility alerts within the document
can be linked to context sensitive help. (See the Techniques for ATAG checkpoint 6.1) [T0189]
Accessibility problems can be highlighted using strategies similar to spell
checking within a word processor. Accessibility alerts within the document
can be linked to context sensitive help. (See the Techniques for ATAG checkpoint 6.1) [T0189]
-



 Where the tools cannot test for accessibility errors, provide the author with
the necessary information, wizards, etc. to check for themselves. [T0190]
Where the tools cannot test for accessibility errors, provide the author with
the necessary information, wizards, etc. to check for themselves. [T0190]
-



 Include alerts for WCAG Priority 1
checkpoints in the default configuration. [T0191]
Include alerts for WCAG Priority 1
checkpoints in the default configuration. [T0191]
-


 Provide an editing view that shows equivalent alternatives in the main content
view to make it clear that they are necessary. This will make it obvious when
they are missing. [T0192]
Provide an editing view that shows equivalent alternatives in the main content
view to make it clear that they are necessary. This will make it obvious when
they are missing. [T0192]
-



 Allow authors to choose different alert levels based on the priority of authoring
accessibility recommendations. [T0193]
Allow authors to choose different alert levels based on the priority of authoring
accessibility recommendations. [T0193]
-



 If intrusive warnings are used, provide a means for the author to quickly
set the warning to non-obtrusive to avoid frustration. [T0194]
If intrusive warnings are used, provide a means for the author to quickly
set the warning to non-obtrusive to avoid frustration. [T0194]
Reference:
- The WAI Evaluation and Repair group [WAI-ER] has produced a
Public Working Draft of techniques for evaluating and repairing HTML according
to WCAG 1.0 [AERT]. [T0195]
Executive Summary:
Once a problem has been detected by the author or, preferably, the tool (see
Checkpoint 3.2), the tool may assist the author to correct the problem.
Levels of Automation:
As with accessibility checking, the extent to which accessibility correction
can be automated depends on the nature of the particular problems. Some repairs
are easily automated, whereas others that require human judgement may be semi-automated
at best. The categories of repair include:
- Manual:
The tool provides the author with instructions for making the necessary repair,
but does not automate the task in any meaningful way (i.e. the tool may move
the cursor to start of the problem). As a result, the author must follow the
instructions and make the repair by themselves. For example, a tool might
flag an
img element as missing alt-text, but leave it up to the
author to add the appropriate markup and text string (see
Figure 3.3.1).
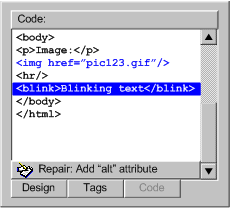 Figure
3.3.1: Example of a manual repair in a code view. The tool has detected
the problem and selected the offending element, but the user must
make the repair. [d] Figure
3.3.1: Example of a manual repair in a code view. The tool has detected
the problem and selected the offending element, but the user must
make the repair. [d]
(Source: mockup by AUWG)
|
- Semi-Automated:
For some types of problems, the tool may be able to help perform the repair,
but the author's input is still required. For example, the tool may prompt
the user for a plain text string, but then be capable of handling all the
markup required to add the text string to the content. In other cases, the
tool may be able to narrow the choice of repair options, but still rely on
the author to make the final selection (see Figure 3.3.2).
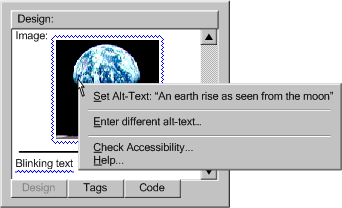 Figure
3.3.2: Example of a semi-automated repair in a WYSIWYG editor. The
user has right-clicked on a highlighted object. The user must then
decide whether the suggested "alt" text is appropriate.
If the user decides that it is, the tool handles the details of updating
the markup. [d] Figure
3.3.2: Example of a semi-automated repair in a WYSIWYG editor. The
user has right-clicked on a highlighted object. The user must then
decide whether the suggested "alt" text is appropriate.
If the user decides that it is, the tool handles the details of updating
the markup. [d]
(Source: mockup by AUWG)
|
- Automated:
For some types of problems, tools may be is able to make repairs automatically.
For example, in cases where the user wishes to strip out every instance of
specific element (see Figure 3.3.3). In these cases,
very little, if any, user interface is required.
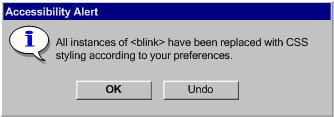 Figure
3.3.3: Automated repair. Since an automated repair might be completed
with the user interface, here is an example of an announcement that
might follow an automated repair. [d] Figure
3.3.3: Automated repair. Since an automated repair might be completed
with the user interface, here is an example of an announcement that
might follow an automated repair. [d]
(Source: mockup by AUWG)
|
Special-Purpose Correcting Interfaces:
When problems require some human judgement, the simplest solution is often
to display the property editing mechanism for the offending element. This has
the advantage that the user is already somewhat familiar with the interface.
However, this practice suffers from the drawback that it does not necessarily
focus the author's attention on the dialog control(s) that are relevant to the
required correction. Another option is to display a special-purpose correction
utility (see Figure 3.3.4) that includes only the input
field(s) for the information currently required. The advantage of this approach
is that additional information and tips that the author may require in order
to properly provide the requested information can be easily added. Notice that
in the figure, a drop-down edit box has been used for the alt-text field. This
technique might be used to allow the author to select from text strings used
previously for the alt-text of this image (see ATAG
Checkpoint 3.5 for more).
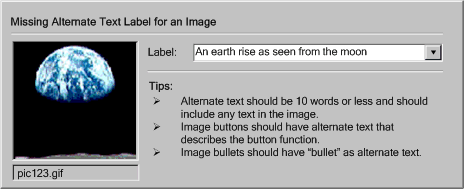 Figure 3.3.4: Example
of special-purpose correction interface. [d] Figure 3.3.4: Example
of special-purpose correction interface. [d]
(Source: mockup by AUWG based on A-Prompt)
|
Sequential Checking:
In cases where there are likely to be many accessibility problems, it may be
useful to implement a checking utility that presents accessibility problems
and repair options in a sequential manner. This may take the a form
similar to a configuration wizard or a spell checker (see
Figure 3.3.5). In the case of a wizard, a complex interaction is broken
down into a series of simple sequential steps the user can complete one at a
time. The later steps can then be updated on the fly to take into account the
information provided by the user in earlier steps. A checker is a special case
of a wizard in which the number of detected errors determines the number of
steps. For example, word processors usually have checkers that display all the
spelling problems one at a time in a standard template with places for the misspelled
word, a list of suggested words, and the correct word. The user also has correcting
options, some of which can store responses to affect how the same situation
is handled later.
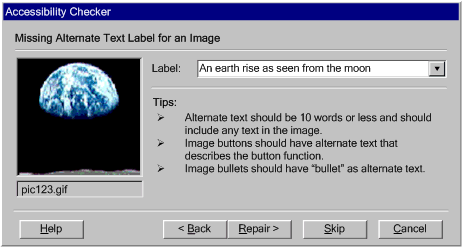 Figure 3.3.5: Example
of a sequential accessibility checker that incorporates the special-purpose
correction interface from Figure 3.3.4. [d] Figure 3.3.5: Example
of a sequential accessibility checker that incorporates the special-purpose
correction interface from Figure 3.3.4. [d]
(Source: mockup by AUWG based on A-Prompt)
|
In an accessibility problem checker, sequential prompting is an efficient way
of correcting problems. However, because of the wide range of problems the checker
needs to handle (i.e. missing text, missing structural information, improper
use of color, etc.), the interface template will need to be even more flexible
than that of a spell checker. Nevertheless, the template is still likely to
include areas for identifying the problem (WYSIWYG or markup-based according
to the target audience of the tool), suggesting multiple solutions and choosing
between or creating new solutions. In addition, the dialog may include context-sensitive
instructive text to help the author with the current correction.
Real-Time (Live) Authoring:
When authoring tools produce content in real-time, the luxury of prompting
on a user configurable schedule is to a large degree lost. At the same time,
due to the time pressure, authors in real-time environments tend to be less
receptive to intrusive prompts. Nevertheless, tools that allow this kind of
authoring (see Figure 3.3.6) should still take accessibility
issues into account by supporting the following:
- Determination of Participant Requirements:
If a real-time communication takes place between individuals with no special
communicative needs, there may be no need for real-time prompting. However,
the author may not personally know all the special communicative needs of
the participants (even if the author knows everyone personally). The tool
might be able to facilitate a decision about whether supplements need to be
provided by asking participants which types of supplemental material they
wish to have made available (see "Request whiteboard descriptions"
checkbox in the figure). and then prompt the author (or see Assistant
Author) to provide these (preferably during Preparation
Time). In cases when it is not possible to know the needs of everyone
participating in a communication, the tool should assume there are unidentified
users with disabilities. Moreover, even if there are no individuals with special
communicative needs participating in the original real-time communication,
if the communication is archived there will always be a possibility
that future users will experience accessibility problems with the material.
Therefore, even when it has been determined that the original communication
does not require supplements, if the author chooses to archive the communication,
the authoring tool should guide the author through a configurable interruption
process to check for and repair accessibility problems after the real-time
session has ended, but prior to archiving.
- Assistant Author:
In some cases, it may be possible to designate a secondary author in the live
community, who can receive and respond to the intrusive prompts for supplemental
information generated as the primary author proceeds uninterrupted. The secondary
author might be an unrelated specialist, analogous to Sign language interpreter,
or a co-author (helpful for describing technical drawings, etc.).
- Preparation Time:
If the authoring tool allows the author time to pre-assemble materials for
a live presentation (e.g. a professor preparing for an online class), this
authoring is not considered real-time authoring. The authoring tool has the
opportunity to provide both intrusive and unintrusive prompts and alerts as
described elsewhere in this document. For example, when the professor imports
an image to be used in her lecture, she could be prompted to provide an alternative
representation of that image.
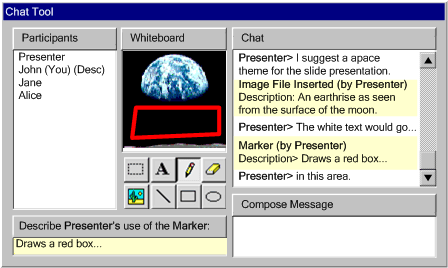 Figure
3.3.6: Real-time presentation in a Whiteboard/Chat environment. Notice
the functionality for requesting Figure
3.3.6: Real-time presentation in a Whiteboard/Chat environment. Notice
the functionality for requesting
whiteboard descriptions, volunteering to be the secondary author (describer),
and describing a whiteboard object even as the dialog continues. [d] (Source: mockup by AUWG).
|
If it has been determined that the author must provide real-time supplements,
but no preparation time or assistant
author are available, then in addition to allowing the author control of
the nature and timing of prompting, the authoring tool can facilitate the inclusion
of supplements by:
- Implementing the equivalent alternatives management functionality (see
Checkpoint 3.5). This way, if the author uses an object that has been
used before, the tool can suggest the previously stored alternative, which
the author can quickly accept or decline without substantial workflow disruption.
- Providing a voice recognition capability so that the author's real-time
speech input can be converted into captioning.
Other Techniques:
-

 At a minimum, provide context-sensitive help with the accessibility checking
required by ATAG Checkpoint 3.2. [T0197]
At a minimum, provide context-sensitive help with the accessibility checking
required by ATAG Checkpoint 3.2. [T0197]
-



 Where a tool is able to detect site-wide errors, allow the author to make
site-wide corrections. For example, this may be appropriate for a common error
in markup, but may not be appropriate in providing a text equivalent that
is appropriate for one use of an image but completely inappropriate for the
other uses of the image on the same site (or even the same page). [T0198]
Where a tool is able to detect site-wide errors, allow the author to make
site-wide corrections. For example, this may be appropriate for a common error
in markup, but may not be appropriate in providing a text equivalent that
is appropriate for one use of an image but completely inappropriate for the
other uses of the image on the same site (or even the same page). [T0198]
-



 Assist authors in ways that are consistent with the look and feel of the authoring
tool (See Techniques for ATAG
Checkpoint ?.?). [T0199]
Assist authors in ways that are consistent with the look and feel of the authoring
tool (See Techniques for ATAG
Checkpoint ?.?). [T0199]
-



 Allow authors to configuration the nature and timing of the correction process.
[T0200]
Allow authors to configuration the nature and timing of the correction process.
[T0200]
-



 Provide a mechanism for authors to navigate sequentially among uncorrected
accessibility errors. [T0201]
Provide a mechanism for authors to navigate sequentially among uncorrected
accessibility errors. [T0201]
Reference:
- The WAI Evaluation and Repair group [WAI-ER] has produced a
Public Working Draft of techniques for evaluating and repairing HTML according
to WCAG 1.0 [AERT].
ATAG Checkpoint 3.4: Do not
automatically generate equivalent
alternatives or reuse previously authored alternatives without author confirmation,
except when the function is known with certainty. [Priority 1]
Techniques:


 If the author has not specified an alternative
equivalent, default to leaving out the relevant attribute, rather than including
the attribute with no value or with automatically-generated content. Leaving
out the attribute will increase the probability that the problem will be detected
by checking algorithms (see Techniques for ATAG
checkpoint 5.1). [T0176]
If the author has not specified an alternative
equivalent, default to leaving out the relevant attribute, rather than including
the attribute with no value or with automatically-generated content. Leaving
out the attribute will increase the probability that the problem will be detected
by checking algorithms (see Techniques for ATAG
checkpoint 5.1). [T0176] 

 If human-authored equivalent alternatives may
be available for an object (for example, through Techniques for ATAG checkpoint 4.4 and/or Techniques for ATAG checkpoint 3.4), it is appropriate
for the tool to offer these to the author as defaults. [T0177]
If human-authored equivalent alternatives may
be available for an object (for example, through Techniques for ATAG checkpoint 4.4 and/or Techniques for ATAG checkpoint 3.4), it is appropriate
for the tool to offer these to the author as defaults. [T0177]


 The function of objects is considered to be
known with certainty when they are used throughout a Web site in a standard
way (e.g., graphical navigation bars). In this case, the objects should have
standard alternative information. Where an object has already been used in
a document, the tool should offer the alternative information that was supplied
for the first or most recent use as a default. If the user changes the alternative
content, they might be asked whether all instances of the object should have
their alternative content updated with the new value. [T0178,
T0179]
The function of objects is considered to be
known with certainty when they are used throughout a Web site in a standard
way (e.g., graphical navigation bars). In this case, the objects should have
standard alternative information. Where an object has already been used in
a document, the tool should offer the alternative information that was supplied
for the first or most recent use as a default. If the user changes the alternative
content, they might be asked whether all instances of the object should have
their alternative content updated with the new value. [T0178,
T0179]
ATAG Checkpoint 3.5: Provide
functionality for managing, editing, and reusing equivalent
alternatives for multimedia objects. [Priority
3]
Note: This checkpoint is priority 3 and is, therefore, not
required to be implemented in order for a tool to conform to ATAG 1.0 at the
single-A and double-AA levels. However, implementing this checkpoint has the
potential to simplify the satisfaction of several higher priority checkpoints
(ATAG checkpoint 4.1, ATAG checkpoint 4.2, and ATAG checkpoint 4.3) and improve
the usability of the tool.
Techniques:


 Maintain a registry that associates object
identity information with alternative information (this could be done with
the Resource Description Framework (RDF) [RDF10]). Whenever an object
is used and an equivalent alternative is collected (see Techniques for ATAG checkpoint 4.1) add the object
(or identifying information) and the alternative information to the database.
In the case of a text equivalent, the alternate
information may be stored in the document source. For more substantial information
(such as video captions or audio descriptions), the information may be stored
externally and linked from the document source. Allow different alternative
information to be associated with a single object. [T0180]
Maintain a registry that associates object
identity information with alternative information (this could be done with
the Resource Description Framework (RDF) [RDF10]). Whenever an object
is used and an equivalent alternative is collected (see Techniques for ATAG checkpoint 4.1) add the object
(or identifying information) and the alternative information to the database.
In the case of a text equivalent, the alternate
information may be stored in the document source. For more substantial information
(such as video captions or audio descriptions), the information may be stored
externally and linked from the document source. Allow different alternative
information to be associated with a single object. [T0180]

 Stored alternative information can be presented
to the author as default text in the appropriate field, whenever one of the
associated files is inserted into the author's document. This satisfies ATAG checkpoint
4.3 because the equivalent alternatives are not automatically generated
and they are only reused with author confirmation. [T0181]
Stored alternative information can be presented
to the author as default text in the appropriate field, whenever one of the
associated files is inserted into the author's document. This satisfies ATAG checkpoint
4.3 because the equivalent alternatives are not automatically generated
and they are only reused with author confirmation. [T0181]

 When no stored association is found, the field
should be left empty (i.e., no purely rule-generated alternative information
should be used). Note: The term "default" implies that the
alternative information is offered for the author's approval. The term does
not imply that the default alternative information is automatically placed
without the author's approval. Such automatic placement may only occur when
in situations where the function of the object is known with certainty, per
ATAG checkpoint
4.3. Such a situation might arise in the case of a "navigation bar builder"
that places a navigation bar at the bottom of every page on a site. In this
case, it would be appropriate to use the same "alt"-text automatically for
every instance of a particular image (with the same target) on every page.
[T0182]
When no stored association is found, the field
should be left empty (i.e., no purely rule-generated alternative information
should be used). Note: The term "default" implies that the
alternative information is offered for the author's approval. The term does
not imply that the default alternative information is automatically placed
without the author's approval. Such automatic placement may only occur when
in situations where the function of the object is known with certainty, per
ATAG checkpoint
4.3. Such a situation might arise in the case of a "navigation bar builder"
that places a navigation bar at the bottom of every page on a site. In this
case, it would be appropriate to use the same "alt"-text automatically for
every instance of a particular image (with the same target) on every page.
[T0182]

 The stored alternative information required
for ATAG checkpoint 3.4 might be part of the management
system, allowing the alternative equivalents to be retrieved whenever the
prepackaged objects are inserted. [T0183]
The stored alternative information required
for ATAG checkpoint 3.4 might be part of the management
system, allowing the alternative equivalents to be retrieved whenever the
prepackaged objects are inserted. [T0183]- Tools might allow authors to make keyword searches of a description database
(to simplify the task of finding relevant images, sound files, etc.). A paper
describing a method to create searchable databases
for video and audio files is available (refer to [SEARCHABLE]). [T0184]
ATAG Checkpoint 3.6 : Provide
the author with a summary of the document's accessibility status. [Priority
3]
Techniques:
-

 Provide a list of all accessibility errors found in a Web page. [T0207]
Provide a list of all accessibility errors found in a Web page. [T0207]
-

 Provide a summary of accessibility problems remaining by type and/or
by number. [T0208]
Provide a summary of accessibility problems remaining by type and/or
by number. [T0208]
ATAG Checkpoint 3.7 : Document
all features that promote the production of accessible content. [Priority
1]
Techniques:



 Ensure that the help system can answer the following:
"What features of the tool encourage the production of accessible content?"
and "How are these features used?". [T0231]
Ensure that the help system can answer the following:
"What features of the tool encourage the production of accessible content?"
and "How are these features used?". [T0231]


 Link from help text to relevant automated correction
utilities. [T0232]
Link from help text to relevant automated correction
utilities. [T0232]


 Link accessibility problem identifiers (i.e., icons,
outlining or other emphasis within the user interface) to help files. [T0233]
Link accessibility problem identifiers (i.e., icons,
outlining or other emphasis within the user interface) to help files. [T0233]
ATAG Checkpoint 3.8:
Document the process of using the tool to produce accessible content. [Relative
Priority]
Techniques:
- Document the sequence of steps that the author should take, using the tool,
in order to increase the liklihood of producing accessible content. This should
take account of any idiosyncrasies of the tool. [T0436]
@@How exactly should we handle the AERT?@@ @@new technique@@



 This documentation could be located in a dedicated
section. [T0437] @@How exactly
should we handle the AERT?@@@@new technique based on old checkpoint 6.3@@
This documentation could be located in a dedicated
section. [T0437] @@How exactly
should we handle the AERT?@@@@new technique based on old checkpoint 6.3@@-



 The dedicated section could be prefaced by an introduction
that explains the importance of accessibility for a wide range of users, from
those with disabilities to those with alternative viewers. [T0248]
The dedicated section could be prefaced by an introduction
that explains the importance of accessibility for a wide range of users, from
those with disabilities to those with alternative viewers. [T0248]
Contents | Guideline 1 | Guideline
2 | Guideline 3 | Guideline 4 | Glossary | References
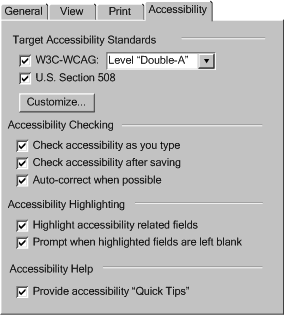
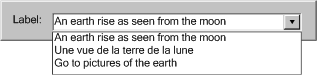 Figure
3.1.2: [
Figure
3.1.2: [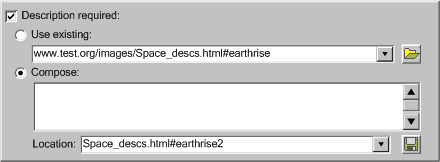 Figure
3.1.3: [
Figure
3.1.3: [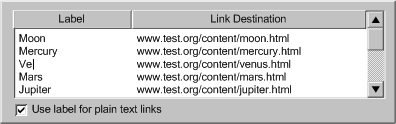 Figure
3.1.4: [
Figure
3.1.4: [