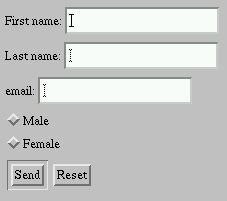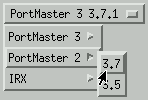17.1 Introduction to forms
An HTML form is a section of a document containing normal content, markup,
special elements called controls
(checkboxes, radio buttons, menus, etc.), and labels on those controls. Users
generally "complete" a form by modifying its controls (entering text, selecting
menu items, etc.), before submitting the form to an agent for processing (e.g.,
to a Web server, to a mail server, etc.)
Here's a simple form that includes labels, radio buttons, and push buttons
(reset the form or submit it):
<FORM action="http://somesite.com/prog/adduser" method="post">
<P>
<LABEL for="firstname">First name: </LABEL>
<INPUT type="text" id="firstname"><BR>
<LABEL for="lastname">Last name: </LABEL>
<INPUT type="text" id="lastname"><BR>
<LABEL for="email">email: </LABEL>
<INPUT type="text" id="email"><BR>
<INPUT type="radio" name="sex" value="Male"> Male<BR>
<INPUT type="radio" name="sex" value="Female"> Female<BR>
<INPUT type="submit" value="Send"> <INPUT type="reset">
</P>
</FORM>
Note. This specification includes more detailed
information about forms in the subsections on form display issues.
Users interact with forms through named
controls.
A control's "control name" is given by its
name attribute. The scope of the name attribute for a
control within a FORM element is the FORM element.
Each control has both an initial value and a current value, both of which
are character strings. Please consult the definition of each control for
information about initial values and possible constraints on values imposed by
the control. In general, a control's "initial
value" may be specified with the control element's
value attribute. However, the initial value of a
TEXTAREA element is given by its contents, and the initial value of
an OBJECT element in a form is determined by the object
implementation (i.e., it lies outside the scope of this specification).
The control's "current value" is first set to the
initial value. Thereafter, the control's current value may be modified through
user interaction and scripts.
A control's initial value does not change. Thus, when
a form is reset, each control's current value is reset to its initial value. If
a control does not have an initial value, the effect of a form reset on that
control is undefined.
When a form is submitted for processing, some controls have their name
paired with their current value and these pairs are
submitted with the form. Those controls for which name/value pairs are
submitted are called successful
controls.
HTML defines the following control types:
- buttons
- Authors may create three types of buttons:
Authors create buttons with the BUTTON element or the INPUT
element. Please consult the definitions of these elements for details about
specifying different button types.
Note. Authors should note that the BUTTON
element offers richer rendering capabilities than the INPUT
element.
-
checkboxes
- Checkboxes (and radio buttons) are on/off switches that may be toggled by
the user. A switch is "on" when the control element's checked
attribute is set. When a form is submitted, only "on" checkbox controls can
become successful.
Several checkboxes in a form may share the same
control name. Thus, for example, checkboxes allow users to select several
values for the same property. The INPUT element is used to create a
checkbox control.
- radio
buttons
- Radio buttons are like checkboxes except that when several share the same
control name, they are mutually exclusive: when one
is switched "on", all others with the same name are switched "off". The
INPUT element is used to create a radio button control.
- If no radio button in a set sharing the same control name is initially
"on", user agent behavior for choosing which control is initially "on" is
undefined. Note. Since existing implementations handle this
case differently, the current specification differs from RFC 1866 ([RFC1866] section 8.1.2.4), which states:
At all times, exactly one of the radio buttons in a set is checked.
If none of the <INPUT> elements of a set of radio buttons specifies
`CHECKED', then the user agent must check the first radio button of the set
initially.
Since user agent behavior differs, authors should ensure that in each set of
radio buttons that one is initially "on".
-
menus
- Menus offer users options from which to choose. The SELECT
element creates a menu, in combination with the
OPTGROUP and OPTION elements.
-
text input
- Authors may create two types of controls that allow users to input text.
The
INPUT element creates a single-line input control and the
TEXTAREA element creates a multi-line input control. In both cases,
the input text becomes the control's current
value.
-
file select
- This control type allows the user to select files so that their contents
may be submitted with a form. The INPUT element is used to create a file
select control.
-
hidden controls
- Authors may create controls that are not rendered but whose values are
submitted with a form. Authors generally use this control type to store
information between client/server exchanges that would otherwise be lost due to
the stateless nature of HTTP (see [RFC2616]). The INPUT
element is used to create a hidden control.
- object controls
- Authors may insert generic objects in forms such that associated values are
submitted along with other controls. Authors create object controls with the
OBJECT element.
The elements used to create controls generally appear inside a FORM
element, but may also appear outside of a FORM element declaration when they are
used to build user interfaces. This is discussed in the section on intrinsic events. Note that controls outside a form
cannot be successful controls.
Start tag: required, End tag:
required
Attribute definitions
- action = uri [CT]
- This attribute specifies a form processing agent. User agent behavior for a
value other than an HTTP URI is undefined.
- method =
get|post [CI]
- This attribute specifies which HTTP method will be used to submit the form data set. Possible (case-insensitive) values are
"get" (the default) and "post". See the section on
form submission for usage information.
- enctype = content-type [CI]
- This attribute specifies the content type
used to submit the form to the server (when the value of method
is "post"). The default value for this attribute is
"application/x-www-form-urlencoded". The value
"multipart/form-data" should be used in combination with the
INPUT element, type="file".
- accept-charset
= charset list [CI]
- This attribute specifies the list of character encodings for input
data that is accepted by the server processing this form. The value is a space-
and/or comma-delimited list of charset
values. The client must interpret this list as an exclusive-or list, i.e., the
server is able to accept any single character encoding per entity received.
The default value for this attribute is the reserved string "UNKNOWN". User
agents may interpret this value as the character encoding that was used to
transmit the document containing this FORM element.
- accept = content-type-list [CI]
- This attribute specifies a comma-separated list of content types that a
server processing this form will handle correctly. User agents may use this
information to filter out non-conforming files when prompting a user to select
files to be sent to the server (cf. the INPUT element when
type="file").
- name = cdata [CI]
- This attribute names the element so that it may be referred to from style
sheets or scripts. Note. This attribute has been included for
backwards compatibility. Applications should use the
id attribute to identify elements.
Attributes defined elsewhere
-
id, class (document-wide identifiers)
- lang (language information),
dir (text
direction)
- style (inline
style information)
- title (element
title)
- target (target
frame information)
-
onsubmit, onreset, onclick,
ondblclick,
onmousedown,
onmouseup,
onmouseover,
onmousemove,
onmouseout,
onkeypress,
onkeydown, onkeyup (intrinsic events)
The
FORM element acts as a container for
controls. It specifies:
- The layout of the form (given by the contents of the element).
- The program that will handle the completed and submitted form (the action
attribute). The receiving program must be able to parse name/value pairs in
order to make use of them.
- The method by which user data will be sent to the server (the method
attribute).
- A character encoding that must be accepted by the server in order to handle
this form (the accept-charset attribute). User agents may advise the
user of the value of the accept-charset attribute and/or
restrict the user's ability to enter unrecognized characters.
A form can contain text and markup (paragraphs, lists, etc.) in addition to
form controls.
The following example shows a form that is to be processed by the "adduser"
program when submitted. The form will be sent to the program using the HTTP
"post" method.
<FORM action="http://somesite.com/prog/adduser" method="post">
...form contents...
</FORM>
Please consult the section on form submission
for information about how user agents must prepare form data for servers and
how user agents should handle expected responses.
Note. Further discussion on the behavior of servers
that receive form data is beyond the scope of this specification.
<!ENTITY % InputType
"(TEXT | PASSWORD | CHECKBOX |
RADIO | SUBMIT | RESET |
FILE | HIDDEN | IMAGE | BUTTON)"
>
<!-- attribute name required for all but submit and reset -->
<!ELEMENT INPUT - O EMPTY -- form control -->
<!ATTLIST INPUT
%attrs; -- %coreattrs, %i18n, %events --
type %InputType; TEXT -- what kind of widget is needed --
name CDATA #IMPLIED -- submit as part of form --
value CDATA #IMPLIED -- Specify for radio buttons and checkboxes --
checked (checked) #IMPLIED -- for radio buttons and check boxes --
disabled (disabled) #IMPLIED -- unavailable in this context --
readonly (readonly) #IMPLIED -- for text and passwd --
size CDATA #IMPLIED -- specific to each type of field --
maxlength NUMBER #IMPLIED -- max chars for text fields --
src %URI; #IMPLIED -- for fields with images --
alt CDATA #IMPLIED -- short description --
usemap %URI; #IMPLIED -- use client-side image map --
ismap (ismap) #IMPLIED -- use server-side image map --
tabindex NUMBER #IMPLIED -- position in tabbing order --
accesskey %Character; #IMPLIED -- accessibility key character --
onfocus %Script; #IMPLIED -- the element got the focus --
onblur %Script; #IMPLIED -- the element lost the focus --
onselect %Script; #IMPLIED -- some text was selected --
onchange %Script; #IMPLIED -- the element value was changed --
accept %ContentTypes; #IMPLIED -- list of MIME types for file upload --
>
Start tag: required, End tag:
forbidden
Attribute definitions
- type =
text|password|checkbox|radio|submit|reset|file|hidden|image|button [CI]
- This attribute specifies the type of
control to create. The default value for this attribute is "text".
- name = cdata [CI]
- This attribute assigns the control name.
- value = cdata [CA]
- This attribute specifies the initial value of
the control. It is optional except when the
type attribute has the value "radio" or "checkbox".
- size = cdata [CN]
- This attribute tells the user agent the initial width of the control. The
width is given in pixels except when
type attribute has the value "text" or "password". In that case, its
value refers to the (integer) number of characters.
- maxlength = number [CN]
- When the type attribute has the value "text" or "password",
this attribute specifies the maximum number of characters the user may enter.
This number may exceed the specified size, in which case the
user agent should offer a scrolling mechanism. The default value for this
attribute is an unlimited number.
- checked [CI]
- When the type attribute has the value "radio" or "checkbox",
this boolean attribute specifies that the button is on. User agents must ignore
this attribute for other control types.
- src = uri [CT]
- When the type attribute has the value "image", this attribute
specifies the location of the image to be used to decorate the graphical submit
button.
Attributes defined elsewhere
-
id, class (document-wide identifiers)
- lang (language information),
dir (text
direction)
- title (element
title)
- style (inline
style information)
- alt (alternate text)
- align (alignment)
-
accept (legal content types for a
server)
-
readonly (read-only input controls)
-
disabled (disabled input controls)
-
tabindex (tabbing navigation)
-
accesskey (access
keys)
- usemap (client-side image maps)
- ismap (server-side image maps)
-
onfocus, onblur, onselect,
onchange, onclick, ondblclick,
onmousedown,
onmouseup,
onmouseover,
onmousemove,
onmouseout,
onkeypress,
onkeydown, onkeyup (intrinsic events)
The control type defined by the INPUT
element depends on the value of the type attribute:
- text
- Creates a
single-line text
input control.
- password
- Like "text", but the input text is
rendered in such a way as to hide the characters (e.g., a series of asterisks).
This control type is often used for sensitive input such as passwords. Note
that the current value is the text
entered by the user, not the text rendered by the user agent.
Note. Application designers should
note that this mechanism affords only light security protection. Although the
password is masked by user agents from casual observers, it is transmitted to
the server in clear text, and may be read by anyone with low-level access to
the network.
- checkbox
- Creates a checkbox.
- radio
- Creates a radio button.
- submit
- Creates a submit button.
- image
- Creates a graphical submit button. The value
of the
src attribute specifies the URI of the image that will decorate the
button. For accessibility reasons, authors should provide alternate text for the image via
the alt attribute.
When a pointing device is used to click on the
image, the form is submitted and the click coordinates passed to the
server. The x value is measured in
pixels from the left of the image, and the y value in pixels from the top of the image. The submitted
data includes name.x=x-value and
name.y=y-value where "name" is the value of the name attribute, and x-value and y-value
are the x and y coordinate values, respectively.
If the server takes different actions depending on the location clicked,
users of non-graphical browsers will be disadvantaged. For this reason, authors
should consider alternate approaches:
- Use multiple submit buttons (each with its own image) in place of a single
graphical submit button. Authors may use style sheets to control the
positioning of these buttons.
- Use a client-side image
map together with scripting.
- reset
- Creates a reset button.
- button
- Creates a push button. User agents should use
the value of the value attribute as the button's
label.
- hidden
- Creates a hidden control.
- file
- Creates a file select control. User agents may
use the value of the value attribute as the initial file name.
17.4.2 Examples of forms containing INPUT
controls
The following sample HTML fragment defines a simple form that allows the
user to enter a first name, last name, email address, and gender. When the
submit button is activated, the form will be sent to the program specified by
the
action attribute.
<FORM action="http://somesite.com/prog/adduser" method="post">
<P>
First name: <INPUT type="text" name="firstname"><BR>
Last name: <INPUT type="text" name="lastname"><BR>
email: <INPUT type="text" name="email"><BR>
<INPUT type="radio" name="sex" value="Male"> Male<BR>
<INPUT type="radio" name="sex" value="Female"> Female<BR>
<INPUT type="submit" value="Send"> <INPUT type="reset">
</P>
</FORM>
This form might be rendered as follows:
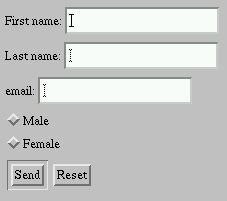
In the section on the LABEL element, we discuss marking up labels such as
"First name".
In this next example, the JavaScript function name verify is
triggered when the "onclick" event occurs:
<HEAD>
<META http-equiv="Content-Script-Type" content="text/javascript">
</HEAD>
<BODY>
<FORM action="..." method="post">
<P>
<INPUT type="button" value="Click Me" onclick="verify()">
</FORM>
</BODY>
Please consult the section on intrinsic
events for more information about scripting and events.
The following example shows how the contents of a user-specified file may be
submitted with a form. The user is prompted for his or her name and a list of
file names whose contents should be submitted with the form. By specifying the
enctype value of "multipart/form-data", each file's contents will be
packaged for submission in a separate section of a multipart document.
<FORM action="http://server.dom/cgi/handle"
enctype="multipart/form-data"
method="post">
<P>
What is your name? <INPUT type="text" name="name_of_sender">
What files are you sending? <INPUT type="file" name="name_of_files">
</P>
</FORM>
Start tag: required, End tag:
required
Attributes defined elsewhere
-
id, class (document-wide identifiers)
- lang (language information),
dir (text
direction)
- title (element
title)
- style (inline
style information)
-
disabled (disabled input controls)
-
accesskey (access
keys)
-
tabindex (tabbing navigation)
-
onfocus, onblur, onclick,
ondblclick,
onmousedown,
onmouseup,
onmouseover,
onmousemove,
onmouseout,
onkeypress,
onkeydown, onkeyup (intrinsic events)
Buttons created with the
BUTTON element function just like buttons
created with the INPUT element, but they offer richer rendering
possibilities: the BUTTON element may have content. For example, a BUTTON
element that contains an image functions like and may resemble an INPUT
element whose type is set to "image", but the BUTTON
element type allows content.
Visual user agents may render BUTTON buttons with relief and an
up/down motion when clicked, while they may render INPUT
buttons as "flat" images.
The following example expands a previous example, but creates submit and reset buttons with
BUTTON instead of
INPUT. The buttons contain images by way of the
IMG element.
<FORM action="http://somesite.com/prog/adduser" method="post">
<P>
First name: <INPUT type="text" name="firstname"><BR>
Last name: <INPUT type="text" name="lastname"><BR>
email: <INPUT type="text" name="email"><BR>
<INPUT type="radio" name="sex" value="Male"> Male<BR>
<INPUT type="radio" name="sex" value="Female"> Female<BR>
<BUTTON name="submit" value="submit" type="submit">
Send<IMG src="/icons/wow.gif" alt="wow"></BUTTON>
<BUTTON name="reset" type="reset">
Reset<IMG src="/icons/oops.gif" alt="oops"></BUTTON>
</P>
</FORM>
Recall that authors must provide alternate text for an
IMG element.
It is illegal to
associate an image map with an IMG that appears as the contents of a
BUTTON element.
ILLEGAL EXAMPLE:
The following is not legal HTML.
<BUTTON>
<IMG src="foo.gif" usemap="...">
</BUTTON>
Start tag: required, End tag:
required
SELECT Attribute definitions
- name = cdata [CI]
- This attribute assigns the control name.
- size = number [CN]
- If a
SELECT element is presented as a scrolled list box, this attribute
specifies the number of rows in the list that should be visible at the same
time. Visual user agents are not required to present a SELECT
element as a list box; they may use any other mechanism, such as a drop-down
menu.
- multiple [CI]
- If set, this boolean attribute allows multiple selections. If not set, the
SELECT element only permits single selections.
Attributes defined elsewhere
-
id, class (document-wide identifiers)
- lang (language information),
dir (text
direction)
- title (element
title)
- style (inline
style information)
-
disabled (disabled input controls)
-
tabindex (tabbing navigation)
-
onclick, ondblclick, onmousedown,
onmouseup,
onmouseover,
onmousemove,
onmouseout,
onkeypress,
onkeydown, onkeyup (intrinsic events)
The
SELECT element creates a menu. Each choice
offered by the menu is represented by an OPTION element. A SELECT
element must contain at least one OPTION element.
The OPTGROUP element allows authors to group choices
logically. This is particularly helpful when the user must choose from a long
list of options; groups of related choices are easier to grasp and remember
than a single long list of options. In HTML 4, all
OPTGROUP elements must be specified directly within a SELECT
element (i.e., groups may not be nested).
Zero or more choices may be pre-selected for the user. User agents should
determine which choices are pre-selected as follows:
Start tag: required, End tag:
required
OPTGROUP Attribute definitions
- label = text [CS]
- This attribute specifies the label for the option group.
Attributes defined elsewhere
-
id, class (document-wide identifiers)
- lang (language information),
dir (text
direction)
- title (element
title)
- style (inline
style information)
-
disabled (disabled input controls)
-
onclick, ondblclick, onmousedown,
onmouseup,
onmouseover,
onmousemove,
onmouseout,
onkeypress,
onkeydown, onkeyup (intrinsic events)
Note. Implementors are advised that future versions of
HTML may extend the grouping mechanism to allow for nested groups (i.e.,
OPTGROUP elements may nest). This will allow authors to represent a
richer hierarchy of choices.
Start tag: required, End tag:
optional
OPTION Attribute definitions
- selected [CI]
- When set, this boolean attribute specifies that this option is
pre-selected.
- value = cdata [CS]
- This attribute specifies the initial value of
the control. If this attribute is not set, the initial
value is set to the contents of the OPTION element.
- label = text [CS]
- This attribute allows authors to specify a shorter label for an option than
the content of the OPTION element. When specified, user agents should use the
value of this attribute rather than the content of the OPTION
element as the option label.
Attributes defined elsewhere
-
id, class (document-wide identifiers)
- lang (language information),
dir (text
direction)
- title (element
title)
- style (inline
style information)
-
disabled (disabled input controls)
-
onclick, ondblclick, onmousedown,
onmouseup,
onmouseover,
onmousemove,
onmouseout,
onkeypress,
onkeydown, onkeyup (intrinsic events)
When rendering a menu choice, user agents should use
the value of the label attribute of the OPTION
element as the choice. If this attribute is not specified, user agents should
use the contents of the OPTION element.
The label attribute of the
OPTGROUP element specifies the label for a group of choices.
In this example, we create a menu that allows the user to select which of
seven software components to install. The first and second components are
pre-selected but may be deselected by the user. The remaining components are
not pre-selected. The
size attribute states that the menu
should only have 4 rows even though the user may select from among 7 options.
The other options should be made available through a scrolling mechanism.
The
SELECT is followed by submit and reset buttons.
<FORM action="http://somesite.com/prog/component-select" method="post">
<P>
<SELECT multiple size="4" name="component-select">
<OPTION selected value="Component_1_a">Component_1</OPTION>
<OPTION selected value="Component_1_b">Component_2</OPTION>
<OPTION>Component_3</OPTION>
<OPTION>Component_4</OPTION>
<OPTION>Component_5</OPTION>
<OPTION>Component_6</OPTION>
<OPTION>Component_7</OPTION>
</SELECT>
<INPUT type="submit" value="Send"><INPUT type="reset">
</P>
</FORM>
Only selected options will be successful
(using the control name "component-select"). When
no options are selected, the control is not successful and neither the name nor
any values are submitted to the server when the form is submitted. Note that
where the value attribute is set, it determines the control's
initial value, otherwise it's the element's
contents.
In this example we use the OPTGROUP element to group choices. The
following markup:
<FORM action="http://somesite.com/prog/someprog" method="post">
<P>
<SELECT name="ComOS">
<OPTION selected label="none" value="none">None</OPTION>
<OPTGROUP label="PortMaster 3">
<OPTION label="3.7.1" value="pm3_3.7.1">PortMaster 3 with ComOS 3.7.1</OPTION>
<OPTION label="3.7" value="pm3_3.7">PortMaster 3 with ComOS 3.7</OPTION>
<OPTION label="3.5" value="pm3_3.5">PortMaster 3 with ComOS 3.5</OPTION>
</OPTGROUP>
<OPTGROUP label="PortMaster 2">
<OPTION label="3.7" value="pm2_3.7">PortMaster 2 with ComOS 3.7</OPTION>
<OPTION label="3.5" value="pm2_3.5">PortMaster 2 with ComOS 3.5</OPTION>
</OPTGROUP>
<OPTGROUP label="IRX">
<OPTION label="3.7R" value="IRX_3.7R">IRX with ComOS 3.7R</OPTION>
<OPTION label="3.5R" value="IRX_3.5R">IRX with ComOS 3.5R</OPTION>
</OPTGROUP>
</SELECT>
</FORM>
represents the following grouping:
None
PortMaster 3
3.7.1
3.7
3.5
PortMaster 2
3.7
3.5
IRX
3.7R
3.5R
Visual user agents may allow users to select
from option groups through a hierarchical menu or some other mechanism that
reflects the structure of choices.
A graphical user agent might render this as:
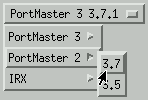
This image shows a SELECT element rendered as cascading menus. The top
label of the menu displays the currently selected value (PortMaster 3, 3.7.1).
The user has unfurled two cascading menus, but has not yet selected the new
value (PortMaster 2, 3.7). Note that each cascading menu displays the label of
an
OPTGROUP or OPTION element.
Start tag: required, End tag:
required
Attribute definitions
- name = cdata [CI]
- This attribute assigns the control name.
- rows = number [CN]
- This attribute specifies the number of visible text lines. Users should be
able to enter more lines than this, so user agents should provide some means to
scroll through the contents of the control when the contents extend beyond the
visible area.
- cols = number [CN]
- This attribute specifies the visible width in average character widths.
Users should be able to enter longer lines than this, so user agents should
provide some means to scroll through the contents of the control when the
contents extend beyond the visible area. User agents may wrap visible text
lines to keep long lines visible without the need for scrolling.
Attributes defined elsewhere
-
id, class (document-wide identifiers)
- lang (language information),
dir (text
direction)
- title (element
title)
- style (inline
style information)
-
readonly (read-only input controls)
-
disabled (disabled input controls)
-
tabindex (tabbing navigation)
-
onfocus, onblur, onselect,
onchange, onclick, ondblclick,
onmousedown,
onmouseup,
onmouseover,
onmousemove,
onmouseout,
onkeypress,
onkeydown, onkeyup (intrinsic events)
The
TEXTAREA element creates a
multi-line text input control. User agents
should use the contents of this element as the initial
value of the control and should render this text initially.
This example creates a
TEXTAREA control that is 20 rows by 80 columns
and contains two lines of text initially. The
TEXTAREA is followed by submit and reset buttons.
<FORM action="http://somesite.com/prog/text-read" method="post">
<P>
<TEXTAREA name="thetext" rows="20" cols="80">
First line of initial text.
Second line of initial text.
</TEXTAREA>
<INPUT type="submit" value="Send"><INPUT type="reset">
</P>
</FORM>
Setting the readonly attribute allows authors to display unmodifiable
text in a TEXTAREA. This differs from using standard marked-up text in
a document because the value of TEXTAREA is submitted with the
form.
ISINDEX is
deprecated. This element creates a single-line text input control. Authors should use the INPUT
element to create text input controls.
See the Transitional DTD for the
formal definition.
Attributes defined elsewhere
The
ISINDEX element creates a single-line text
input control that allows any number of characters. User agents may use the
value of the prompt attribute as a title for the prompt.
DEPRECATED EXAMPLE:
The following ISINDEX declaration:
<ISINDEX prompt="Enter your search phrase: ">
could be rewritten with INPUT as follows:
<FORM action="..." method="post">
<P>Enter your search phrase: <INPUT type="text"></P>
</FORM>
Semantics of ISINDEX.
Currently, the semantics for
ISINDEX are only well-defined when the base URI
for the enclosing document is an HTTP URI. In practice, the input string is
restricted to Latin-1 as there is no mechanism for the URI to specify a
different character set.
Some form controls automatically have labels associated with them (press
buttons) while most do not (text fields, checkboxes and radio buttons, and
menus).
For those controls that have implicit labels, user agents should use the
value of the value attribute as the label
string.
The
LABEL element is used to specify labels for controls that do not
have implicit labels,
Start tag: required, End tag:
required
Attribute definitions
- for = idref [CS]
- This attribute explicitly associates the label being defined with another
control. When present, the value of this attribute must be the same as the
value of the id attribute of some other control in the same
document. When absent, the label being defined is associated with the element's
contents.
Attributes defined elsewhere
-
id, class (document-wide identifiers)
- lang (language information),
dir (text
direction)
- title (element
title)
- style (inline
style information)
-
accesskey (access
keys)
-
onfocus, onblur, onclick,
ondblclick,
onmousedown,
onmouseup,
onmouseover,
onmousemove,
onmouseout,
onkeypress,
onkeydown, onkeyup (intrinsic events)
The
LABEL element may be used to attach information to controls. Each
LABEL element is associated with exactly one form control.
The for attribute associates a label with another control
explicitly: the value of the for attribute must be the same as the value of the
id attribute of the associated control element. More than one
LABEL may be associated with the same control by creating multiple
references via the for attribute.
This example creates a table that is used to align two text input controls and their associated labels. Each label
is associated explicitly with one text input:
<FORM action="..." method="post">
<TABLE>
<TR>
<TD><LABEL for="fname">First Name</LABEL>
<TD><INPUT type="text" name="firstname" id="fname">
<TR>
<TD><LABEL for="lname">Last Name</LABEL>
<TD><INPUT type="text" name="lastname" id="lname">
</TABLE>
</FORM>
This example extends a previous example form to include LABEL
elements.
<FORM action="http://somesite.com/prog/adduser" method="post">
<P>
<LABEL for="firstname">First name: </LABEL>
<INPUT type="text" id="firstname"><BR>
<LABEL for="lastname">Last name: </LABEL>
<INPUT type="text" id="lastname"><BR>
<LABEL for="email">email: </LABEL>
<INPUT type="text" id="email"><BR>
<INPUT type="radio" name="sex" value="Male"> Male<BR>
<INPUT type="radio" name="sex" value="Female"> Female<BR>
<INPUT type="submit" value="Send"> <INPUT type="reset">
</P>
</FORM>
To associate a label with another control
implicitly, the control element must be within the contents of the LABEL
element. In this case, the LABEL may only contain one control element. The label
itself may be positioned before or after the associated control.
In this example, we implicitly associate two labels with two text input controls:
<FORM action="..." method="post">
<P>
<LABEL>
First Name
<INPUT type="text" name="firstname">
</LABEL>
<LABEL>
<INPUT type="text" name="lastname">
Last Name
</LABEL>
</P>
</FORM>
Note that this technique cannot be used when a table is being used for
layout, with the label in one cell and its associated control in another
cell.
When a LABEL element receives focus, it passes the focus on to its associated control. See the
section below on access keys for examples.
Labels may be rendered by user agents in a number of ways (e.g., visually,
read by speech synthesizers, etc.)
Start tag: required, End tag:
required
LEGEND Attribute definitions
- align =
top|bottom|left|right
[CI]
- Deprecated. This
attribute specifies the position of the legend with respect to the fieldset.
Possible values:
- top: The legend is at the top of the fieldset. This is the
default value.
- bottom: The legend is at the bottom of the fieldset.
- left: The legend is at the left side of the fieldset.
- right: The legend is at the right side of the fieldset.
Attributes defined elsewhere
-
id, class (document-wide identifiers)
- lang (language information),
dir (text
direction)
- title (element
title)
- style (inline
style information)
-
accesskey (access
keys)
-
onclick, ondblclick, onmousedown,
onmouseup,
onmouseover,
onmousemove,
onmouseout,
onkeypress,
onkeydown, onkeyup (intrinsic events)
The FIELDSET element allows authors to group thematically
related controls and labels. Grouping controls makes it easier for users to
understand their purpose while simultaneously facilitating tabbing navigation
for visual user agents and speech navigation for speech-oriented user agents.
The proper use of this element makes documents more accessible.
The
LEGEND element allows authors to assign a caption to a
FIELDSET. The legend improves accessibility when the
FIELDSET is rendered non-visually.
In this example, we create a form that one might fill out at the doctor's
office. It is divided into three sections: personal information, medical
history, and current medication. Each section contains controls for inputting
the appropriate information.
<FORM action="..." method="post">
<P>
<FIELDSET>
<LEGEND>Personal Information</LEGEND>
Last Name: <INPUT name="personal_lastname" type="text" tabindex="1">
First Name: <INPUT name="personal_firstname" type="text" tabindex="2">
Address: <INPUT name="personal_address" type="text" tabindex="3">
...more personal information...
</FIELDSET>
<FIELDSET>
<LEGEND>Medical History</LEGEND>
<INPUT name="history_illness"
type="checkbox"
value="Smallpox" tabindex="20"> Smallpox
<INPUT name="history_illness"
type="checkbox"
value="Mumps" tabindex="21"> Mumps
<INPUT name="history_illness"
type="checkbox"
value="Dizziness" tabindex="22"> Dizziness
<INPUT name="history_illness"
type="checkbox"
value="Sneezing" tabindex="23"> Sneezing
...more medical history...
</FIELDSET>
<FIELDSET>
<LEGEND>Current Medication</LEGEND>
Are you currently taking any medication?
<INPUT name="medication_now"
type="radio"
value="Yes" tabindex="35">Yes
<INPUT name="medication_now"
type="radio"
value="No" tabindex="35">No
If you are currently taking medication, please indicate
it in the space below:
<TEXTAREA name="current_medication"
rows="20" cols="50"
tabindex="40">
</TEXTAREA>
</FIELDSET>
</FORM>
Note that in this example, we might improve the visual presentation of the
form by aligning elements within each FIELDSET (with style sheets), adding
color and font information (with style sheets), adding scripting (say, to only
open the "current medication" text area if the user indicates he or she is
currently on medication), etc.
In an HTML document, an element must receive focus from the user
in order to become active and perform its tasks. For example, users must
activate a link specified by the A element in order to follow the
specified link. Similarly, users must give a TEXTAREA focus in order to enter
text into it.
There are several ways to give focus to an element:
- Designate the element with a pointing device.
- Navigate from one element to the next with the keyboard. The document's
author may define a tabbing order that specifies the order in which
elements will receive focus if the user navigates the document with the
keyboard (see tabbing navigation). Once
selected, an element may be activated by some other key sequence.
- Select an element through an access key
(sometimes called "keyboard shortcut" or "keyboard accelerator").
Attribute definitions
- tabindex = number [CN]
- This attribute specifies the position of the current element in the tabbing
order for the current document. This value must be a number between 0 and
32767. User agents should ignore leading zeros.
The tabbing order
defines the order in which elements will receive focus when navigated by the
user via the keyboard. The tabbing order may include elements nested within
other elements.
Elements that may receive focus should be navigated by user agents according
to the following rules:
- Those elements that support the tabindex attribute and assign a
positive value to it are navigated first. Navigation proceeds from the element
with the lowest tabindex value to the element with the highest value. Values
need not be sequential nor must they begin with any particular value. Elements
that have identical tabindex values should be navigated in the order they
appear in the character stream.
- Those elements that do not support the tabindex attribute or support it
and assign it a value of "0" are navigated next. These elements are navigated
in the order they appear in the character stream.
- Elements that are disabled do not participate in
the tabbing order.
The following elements support the tabindex attribute: A,
AREA, BUTTON, INPUT, OBJECT, SELECT,
and
TEXTAREA.
In this example, the tabbing order will be the BUTTON,
the
INPUT elements in order (note that "field1" and the button share the
same tabindex, but "field1" appears later in the character stream), and finally
the link created by the
A element.
<!DOCTYPE HTML PUBLIC "-//W3C//DTD HTML 4.01//EN"
"http://www.w3.org/TR/html4/strict.dtd">
<HTML>
<HEAD>
<TITLE>A document with FORM</TITLE>
</HEAD>
<BODY>
...some text...
<P>Go to the
<A tabindex="10" href="http://www.w3.org/">W3C Web site.</A>
...some more...
<BUTTON type="button" name="get-database"
tabindex="1" onclick="get-database">
Get the current database.
</BUTTON>
...some more...
<FORM action="..." method="post">
<P>
<INPUT tabindex="1" type="text" name="field1">
<INPUT tabindex="2" type="text" name="field2">
<INPUT tabindex="3" type="submit" name="submit">
</P>
</FORM>
</BODY>
</HTML>
Tabbing keys. The actual key sequence that causes
tabbing navigation or element activation depends on the configuration of the
user agent (e.g., the "tab" key is used for navigation and the "enter" key is
used to activate a selected element).
User agents may also define key sequences to navigate the tabbing order
in reverse. When the end (or beginning) of the tabbing order is reached, user
agents may circle back to the beginning (or end).
Attribute definitions
- accesskey = character [CN]
- This attribute assigns an access key to an element. An access
key is a single character from the document character set.
Note. Authors should consider the input method of the expected reader
when specifying an accesskey.
Pressing an access key assigned to an element gives focus to the
element. The action that occurs when an element receives focus
depends on the element. For example, when a user activates a link defined by
the
A element, the user agent generally follows the link. When a user
activates a radio button, the user agent changes the value of the radio button.
When the user activates a text field, it allows input, etc.
The following elements support the accesskey attribute: A,
AREA, BUTTON, INPUT,
LABEL, and LEGEND, and
TEXTAREA.
This example assigns the access key "U" to a label associated with an
INPUT control. Typing the access key gives focus to the label which
in turn gives it to the associated control. The user may then enter text into
the
INPUT area.
<FORM action="..." method="post">
<P>
<LABEL for="fuser" accesskey="U">
User Name
</LABEL>
<INPUT type="text" name="user" id="fuser">
</P>
</FORM>
In this example, we assign an access key to a link defined by the A
element. Typing this access key takes the user to another document, in this
case, a table of contents.
<P><A accesskey="C"
rel="contents"
href="http://someplace.com/specification/contents.html">
Table of Contents</A>
The invocation of access keys depends on the underlying system. For
instance, on machines running MS Windows, one generally has to press the "alt"
key in addition to the access key. On Apple systems, one generally has to press
the "cmd" key in addition to the access key.
The rendering of access keys depends on the user agent. We recommend that
authors include the access key in label text or wherever the access key is to
apply. User agents should render the value of an access key in such a way as to
emphasize its role and to distinguish it from other characters (e.g., by
underlining it).
In contexts where user input is either undesirable or irrelevant, it is
important to be able to disable a control or render it read-only. For example,
one may want to disable a form's submit button until the user has entered some
required data. Similarly, an author may want to include a piece of read-only
text that must be submitted as a value along with the form. The following
sections describe disabled and read-only controls.
Attribute definitions
- disabled [CI]
- When set for a form control, this boolean attribute disables the control
for user input.
When set, the disabled attribute has the following effects on an
element:
The following elements support the disabled attribute: BUTTON,
INPUT, OPTGROUP, OPTION, SELECT,
and
TEXTAREA.
This attribute is inherited but local declarations override the inherited
value.
How disabled elements are rendered depends on the user agent. For example,
some user agents "gray out" disabled menu items, button labels, etc.
In this example, the INPUT element is disabled. Therefore, it cannot
receive user input nor will its value be submitted with the form.
<INPUT disabled name="fred" value="stone">
Note. The only way to modify dynamically the value of
the
disabled attribute is through a
script.
Attribute definitions
- readonly [CI]
- When set for a form control, this boolean attribute prohibits changes to
the control.
The
readonly attribute specifies whether the control may be modified by
the user.
When set, the readonly attribute has the following effects on an
element:
The following elements support the readonly attribute: INPUT and
TEXTAREA.
How read-only elements are rendered depends on the user agent.
Note. The only way to modify dynamically the value of
the
readonly attribute is through a
script.
The following sections explain how user agents submit form data to form
processing agents.
The
method attribute of the FORM element specifies the HTTP method
used to send the form to the processing agent. This attribute may take two
values:
- get: With the HTTP "get" method, the
form data set is appended to the URI specified by the action
attribute (with a question-mark ("?") as separator) and this new URI is sent to
the processing agent.
- post: With the HTTP "post" method, the form data set is included in the body of the form and sent
to the processing agent.
The "get" method should be used when the form is idempotent (i.e., causes no
side-effects). Many database searches have no visible side-effects and make
ideal applications for the "get" method.
If the service associated with the processing of a form causes side effects
(for example, if the form modifies a database or subscription to a service),
the "post" method should be used.
Note. The "get" method restricts form data set values to ASCII characters. Only the
"post" method (with enctype="multipart/form-data") is specified to cover
the entire [ISO10646] character set.
A successful control is "valid" for submission. Every successful
control has its control name paired with its current value as part of the submitted form data set. A successful control must be defined within
a
FORM element and must have a control
name.
However:
- Controls that are
disabled cannot be successful.
- If a form contains more than one submit button, only
the activated submit button is successful.
- All "on" checkboxes may be successful.
- For radio buttons that share the same value of the
name attribute, only the "on" radio button may be successful.
- For menus, the control name
is provided by a SELECT element and values are provided by OPTION
elements. Only selected options may be successful. When no options are
selected, the control is not successful and neither the name nor any values are
submitted to the server when the form is submitted.
- The current value
of a file select is a list of one or more file
names. Upon submission of the form, the contents of each file are
submitted with the rest of the form data. The file contents are packaged
according to the form's content type.
- The current value of an object control is determined by the object's
implementation.
If a control doesn't have a current value when
the form is submitted, user agents are not required to treat it as a successful
control.
Furthermore, user agents should not consider the following controls
successful:
Hidden controls and
controls that are not rendered because of
style sheet settings may still be successful. For example:
<FORM action="..." method="post">
<P>
<INPUT type="password" style="display:none"
name="invisible-password"
value="mypassword">
</FORM>
will still cause a value to be paired with the name "invisible-password" and
submitted with the form.
When the user submits a form (e.g., by activating a submit button), the user agent processes it as
follows.
A
form data set is a sequence of
control-name/current-value pairs constructed
from successful controls
The form data set is then encoded according to the content type specified by the enctype
attribute of the FORM element.
Finally, the encoded data is sent to the processing agent designated by the
action attribute using the protocol specified by the method
attribute.
This specification does not specify all valid submission methods or content types that may be used with forms. However,
HTML 4 user agents must support the established conventions in the following
cases:
- If the
method is "get" and the action is an HTTP URI, the user agent
takes the value of action, appends a `?' to it, then appends the
form data set, encoded using the
"application/x-www-form-urlencoded" content
type. The user agent then traverses the link to this URI. In this scenario,
form data are restricted to ASCII codes.
- If the
method is "post" and the action is an HTTP URI, the user agent
conducts an HTTP "post" transaction using the value of the action
attribute and a message created according to the
content type specified by the enctype attribute.
For any other value of action or method, behavior is unspecified.
User agents should render the response from the HTTP "get" and "post"
transactions.
The
enctype attribute of the FORM element specifies the content type used to encode the form data set for submission to the server. User agents
must support the content types listed below. Behavior for other content types
is unspecified.
Please also consult the section on escaping ampersands in URI
attribute values.
This is the default content type. Forms submitted with this content type
must be encoded as follows:
- Control names and values are escaped. Space characters are replaced by
`+', and then reserved characters are escaped as described in
[RFC1738], section 2.2: Non-alphanumeric characters are replaced by
`%HH', a percent sign and two hexadecimal digits representing the ASCII
code of the character. Line breaks are represented as "CR LF" pairs (i.e.,
`%0D%0A').
- The control names/values are listed in the order they appear in the
document. The name is separated from the value by `=' and
name/value pairs are separated from each other by `&'.
Note. Please consult [RFC2388] for additional
information about file uploads, including backwards compatibility issues, the
relationship between "multipart/form-data" and other content types, performance
issues, etc.
Please consult the appendix for information about security issues for forms.
The content type "application/x-www-form-urlencoded" is inefficient for
sending large quantities of binary data or text containing non-ASCII
characters. The content type "multipart/form-data" should be used for
submitting forms that contain files, non-ASCII data, and binary data.
The content "multipart/form-data" follows the rules of all multipart MIME
data streams as outlined in [RFC2045]. The definition
of "multipart/form-data" is available at the [IANA] registry.
A "multipart/form-data" message contains a series of parts, each
representing a successful control. The parts
are sent to the processing agent in the same order the corresponding controls
appear in the document stream. Part boundaries should not occur in any of the
data; how this is done lies outside the scope of this specification.
As with all multipart MIME types, each part has an optional "Content-Type"
header that defaults to "text/plain". User agents should supply the
"Content-Type" header, accompanied by a "charset" parameter.
Each part is expected to contain:
- a "Content-Disposition" header whose value is "form-data".
- a name attribute specifying the control name of
the corresponding control. Control names originally encoded in non-ASCII character sets may be encoded using the method
outlined in [RFC2045].
Thus, for example, for a control named "mycontrol", the corresponding part
would be specified:
Content-Disposition: form-data; name="mycontrol"
As with all MIME transmissions, "CR LF" (i.e., `%0D%0A') is
used to separate lines of data.
Each part may be encoded and the "Content-Transfer-Encoding" header supplied
if the value of that part does not conform to the default (7BIT) encoding (see
[RFC2045], section 6)
If the contents of a file are submitted with a form, the file input should
be identified by the appropriate
content type (e.g., "application/octet-stream"). If multiple files are to
be returned as the result of a single form entry, they should be returned as
"multipart/mixed" embedded within the "multipart/form-data".
The user agent should attempt to supply a file name for each submitted file.
The file name may be specified with the "filename" parameter of the
'Content-Disposition: form-data' header, or, in the case of multiple files, in
a 'Content-Disposition: file' header of the subpart. If the file name of the
client's operating system is not in US-ASCII, the file name might be
approximated or encoded using the method of [RFC2045]. This is
convenient for those cases where, for example, the uploaded files might contain
references to each other (e.g., a TeX file and its ".sty" auxiliary style
description).
The following example illustrates "multipart/form-data" encoding. Suppose we
have the following form:
<FORM action="http://server.com/cgi/handle"
enctype="multipart/form-data"
method="post">
<P>
What is your name? <INPUT type="text" name="submit-name"><BR>
What files are you sending? <INPUT type="file" name="files"><BR>
<INPUT type="submit" value="Send"> <INPUT type="reset">
</FORM>
If the user enters "Larry" in the text input, and selects the text file
"file1.txt", the user agent might send back the following data:
Content-Type: multipart/form-data; boundary=AaB03x
--AaB03x
Content-Disposition: form-data; name="submit-name"
Larry
--AaB03x
Content-Disposition: form-data; name="files"; filename="file1.txt"
Content-Type: text/plain
... contents of file1.txt ...
--AaB03x--
If the user selected a second (image) file "file2.gif", the user agent might
construct the parts as follows:
Content-Type: multipart/form-data; boundary=AaB03x
--AaB03x
Content-Disposition: form-data; name="submit-name"
Larry
--AaB03x
Content-Disposition: form-data; name="files"
Content-Type: multipart/mixed; boundary=BbC04y
--BbC04y
Content-Disposition: file; filename="file1.txt"
Content-Type: text/plain
... contents of file1.txt ...
--BbC04y
Content-Disposition: file; filename="file2.gif"
Content-Type: image/gif
Content-Transfer-Encoding: binary
...contents of file2.gif...
--BbC04y--
--AaB03x--