
Techniques for User Agent Accessibility Guidelines 1.0
W3C Working Draft 8 March 2000
- This version:
- http://www.w3.org/WAI/UA/WD-UAAG10-TECHS-20000308
- (plain text,
gzip PostScript,
gzip PDF,
gzip tar file
of HTML,
zip archive of HTML)
- Latest version:
- http://www.w3.org/WAI/UA/UAAG10-TECHS
- Previous version:
- http://www.w3.org/TR/2000/WD-UAAG10-TECHS-20000128
- Editors:
- Jon Gunderson, University of Illinois at Urbana-Champaign
Ian Jacobs, W3C
Copyright
©1999 - 2000 W3C® (MIT, INRIA, Keio), All Rights Reserved. W3C liability, trademark, document use and software licensing rules apply.
This document provides techniques for satisfying the
checkpoints defined in "User Agent Accessibility Guidelines 1.0" [UAAG10].
These techniques cover the accessibility of
user interfaces, content rendering, application programming interfaces
(APIs), and languages such as the Hypertext Markup Language
(HTML),
Cascading Style Sheets
(CSS) and
the Synchronized Multimedia Integration Language
(SMIL).
This document is part of a series of accessibility documents
published by the Web Accessibility
Initiative (WAI)
of the World Wide Web Consortium (W3C).
This section describes the status of this document at the time
of its publication. Other documents may supersede this document. The
latest status of this document series is maintained at the W3C.
This is a W3C Working Draft for review by W3C Members and other
interested parties. It is a draft document and may be updated,
replaced or obsoleted by other documents at any time. It is
inappropriate to use W3C Working Drafts as reference material or to
cite them as other than "work in progress". This is work in
progress and does not imply endorsement by, or the consensus of,
either W3C or participants in the WAI User Agent (UA) Working
Group.
While User Agent Accessibility Guidelines 1.0 strives to be a stable document (as a W3C
Recommendation), the current document is expected to evolve as
technologies change and content developers discover more effective
techniques for designing accessible Web sites and pages.
Please send comments about this document, including
suggestions for additional techniques, to the public mailing
list w3c-wai-ua@w3.org
(public
archives).
This document has been produced as part of the Web Accessibility Initiative. The
goals of the User Agent Working
Group are described in the charter. A
list of the Working Group
participants is available.
A list of current W3C Recommendations and other technical documents
can be found at http://www.w3.org/TR.
This document provides some suggestions for satisfying
the requirements of the "User Agent Accessibility Guidelines 1.0" [UAAG10].
The techniques listed in this document are not required for
conformance to the Guidelines. These techniques are not necessarily
the only way of satisfying the checkpoint, nor are they necessarily a
definitive set of requirements for satisfying a checkpoint.
Section 2 of this document reproduces the guidelines and
checkpoints of the User Agent Accessibility Guidelines 1.0 [UAAG10]. Each checkpoint definition
includes a link to the checkpoint definition in [UAAG10]. Each
checkpoint definition is followed by a list of techniques, information
about related resources, and references to the accessibility topics in
section 3. These accessibility topics may
apply to more than one checkpoint and so have been split off into
stand-alone sections.
Note. Some of the techniques in this document
are appropriate for assistive technologies.
"Techniques for User Agent Accessibility Guidelines 1.0" and the Guidelines [UAAG10]
are part of a series of accessibility guidelines
published by the Web Accessibility
Initiative (WAI).
The series also includes "Web Content Accessibility Guidelines 1.0"
[WCAG10] (and techniques [WCAG10-TECHS])
and "Authoring Tool Accessibility Guidelines 1.0"
[ATAG10] (and techniques [ATAG10-TECHS]).
The following editorial conventions are used throughout
this document:
- HTML element
names are in uppercase letters (e.g., H1, BLOCKQUOTE, TABLE, etc.)
- HTML attribute
names are quoted in lowercase letters
(e.g., "alt", "title", "class", etc.)
Each checkpoint in this document is assigned a priority
that indicates its importance for users with disabilities.
- [Priority 1]
- This checkpoint must be satisfied by user agents,
otherwise one or more groups of users with disabilities will
find it impossible to access the Web. Satisfying
this checkpoint is a basic requirement for enabling
some people to access the Web.
- [Priority 2]
- This checkpoint should be satisfied by user
agents, otherwise one or more groups of users
with disabilities
will find it difficult
to access the Web. Satisfying this checkpoint
will remove significant barriers to Web access for some
people.
- [Priority 3]
- This checkpoint may be satisfied by user agents
to make it easier for one or more groups of users
with disabilities to
access information. Satisfying this checkpoint will improve
access to the Web for some people.
This section lists each checkpoint of User Agent Accessibility Guidelines 1.0 [UAAG10]
along with some possible techniques for satisfying it.
Each checkpoint also links to more general accessibility topics
where appropriate.
Checkpoints for user interface accessibility:
- 1.1 Ensure that every functionality available through the user interface is also available through every input device API supported by the user agent. Excluded from this requirement are functionalities that are part of the input device API itself (e.g., text input for the keyboard API, pointer motion for the pointer API, etc.) [Priority 1]
(Checkpoint 1.1)
-
Note. The device-independence
required by this checkpoint applies to functionalities
described by the other checkpoints in this document
(e.g., installation, documentation,
user agent user interface
configuration, etc.).
This checkpoint does not require user agents to use
all operating system input device APIs, only to make
the software accessible through those they do use.
Techniques:
-
Ensure that the user can do the following with
all supported input devices:
- Select content and
operate on it. For example, if
the user can select text with the mouse and make that
text the content of a new link by pushing a button, they must
also be able to do so through the keyboard and
other supported devices. Other operations include
cut, copy, and paste.
- Set the focus.
Ensure that software may be installed, uninstalled,
and updated in a device-independent manner.
- Navigate content.
- Navigate links (refer to
link techniques).
- Use the graphical user interface menus.
- Fill out forms.
- Access documentation.
- Configure the software.
- Install, uninstall, and update the user agent software.
Ensure that people with disabilities are involved in the design and
testing of the software.
- 1.2 Use the standard input and output device APIs of the operating system. [Priority 1]
(Checkpoint 1.2)
-
Do not bypass
the standard output APIs when rendering information
(e.g., for reasons of speed, efficiency, etc.).
For example, do not bypass standard APIs
to manipulate the memory associated
with rendered content, since
assistive technologies
monitor rendering through the APIs.
Techniques:
-
- Operating system and application frameworks provide
standard mechanisms for communication with input devices.
In the case of Windows, OS/2, the X Windows
System, and Mac OS, the window manager provides Graphical
User Interface (GUI) applications
with this information through the messaging queue. In the case of
non-GUI applications, the compiler run-time libraries provide standard
mechanisms for receiving keyboard input in the case of desktop
operating systems. Should you use an application framework such as the
Microsoft Foundation Classes, the framework used must support the same
standard input mechanisms.
- Do not communicate directly with an input device; this may
circumvent system messaging. For instance,
in Windows, do not open the keyboard device driver directly.
It is often the case that the windowing system needs to change
the form and method for processing standard input mechanisms for proper
application coexistence within the user interface framework.
- Do not implement your own input device event queue mechanism; this may
circumvent system messaging. Some assistive technologies
use standard system facilities for simulating keyboard
and mouse events. From the application's perspective,
these events are no different than
those generated by the user's actions.
The Journal Playback Hooks (in both OS/2 and Windows) is one example
of an application that feeds the standard event queues.
- Operating system and application frameworks provide standard
mechanisms for using standard output devices. In the case of
common desktop operating systems such as Windows, OS/2, and Mac OS,
standard API are provided for writing to the display and the
multimedia subsystems.
- Do not render text in the form of a bitmap before transferring to the
screen, since some screen readers rely on the user
agent's offscreen model.
Common operating system 2D graphics engines and drawing
libraries provide functions for drawing text to the screen. Examples
of this are the Graphics Device Interface (GDI) for Windows, Graphics
Programming Interface (GPI) for OS/2, and for the X Windows System or
Motif it is the X library (XLIB).
- Do not communicate directly with an output device.
- Do not draw directly to the video frame buffer.
- Do not provide your own mechanism for generating pre-defined
system sounds.
- When writing textual information in a GUI operating system, use
standard operating system APIs for
drawing text.
- Use operating system resources for rendering audio information.
When doing so, do not take exclusive control of system
audio resources. This could prevent an assistive technology such as a screen
reader from speaking if they use software text-to-speech conversion.
Also, in operating systems like Windows,
a set of standard audio sound resources are
provided to support standard sounds such as alerts. These preset sounds
are used to activate
SoundSentry graphical cue when a problem
occurs; this benefits users with hearing disabilities. These queues may be
manifested by flashing the desktop, active caption bar, or active window.
It is important to use the standard mechanisms to generate audio
feedback so that operating system or special assistive technologies can add
additional functionality for the hearing disabled.
- Enhance the functionality of standard system controls to improve
accessibility where none is provided by responding to standard keyboard
input mechanisms. For example provide keyboard navigation to menus and
dialog box controls in the Apple Macintosh operating system. Another
example is the Java Foundation Classes, where internal frames do not provide
a keyboard mechanism to give them focus. In this case, you will need to
add keyboard activation through the standard keyboard activation facility
for Abstract Window Toolkit components.
- 1.3 Ensure that the user can interact with all active elements in a device-independent manner. [Priority 1]
(Checkpoint 1.3)
- For example, users who are blind or have physical
disabilities must be able to
activate text links, the links
in a client-side image map, and form controls
without a pointing device.
Note. This checkpoint is an important special case of
checkpoint 1.1.
Techniques:
-
- Refer to checkpoint 1.1 and checkpoint 1.5.
- Refer to image map techniques.
- In the "Document Object Model (DOM) Level 2 Specification"
[DOM2], all elements may have associated behaviors.
Assistive technologies should be able to activate these elements
through the DOM. For example, a DOM 'focusin' event may
cause a JavaScript function to construct a pull-down menu. Allowing
programmatic activation of this function will allow users to
operate the menu through speech input (which benefits users of
voice browsers in addition to assistive technology users).
Note that, for a given element, the same event may trigger more
than one event handler, and assistive technologies must be
able to activate each of them. Descriptive information about handlers
can allow assistive technologies to select the most important
functions for activation. This is possible in the Java Accessibility API
[JAVAAPI], which provides
an an AccessibleAction Java interface. This interface provides a list of
actions and descriptions that enable selective activation.
Refer also to checkpoint 5.3.
- 1.4 Ensure that every functionality available through the user interface is also available through the standard keyboard API. [Priority 1]
(Checkpoint 1.4)
-
Note. This checkpoint is an important special case of
checkpoint 1.1. The comment about
low-level functionalities in checkpoint 1.1
applies to this checkpoint as well.
Refer also to checkpoint 10.8.
Techniques:
-
- Apply the techniques for checkpoint 1.1
to the keyboard.
- Account for author-supplied keyboard shortcuts, such
as those specified by "accesskey" attribute in HTML 4.01
([HTML4], section 17.11.2).
- Allow the user to trigger event handlers
(e.g., mouseover, mouseout, click, etc.) from the keyboard.
- Test that all user interface
components may be operable by software or devices that emulate
a keyboard. Use SerialKeys
and/or voice recognition software to test keyboard event emulation.
- 1.5 Ensure every non-text message (e.g., prompt, alert, etc.) available through the user interface also has a text equivalent in the user interface. [Priority 1]
(Checkpoint 1.5)
-
Note.
For example, if the user interface provides
access to a functionality through a graphical
button, ensure that a text equivalent for
that button provides access to the same functionality
from the user interface. If a sound is used to
notify the user of an event, announce the event
in text on the status bar as well. Refer also to checkpoint 5.7.
Techniques:
-
- Display text messages on the status bar of the
user interface.
- For graphical user interface elements such as
proportional scroll bars, provide a text equivalent (e.g.,
a percentage of the document viewed).
- Provide a text equivalent for
beeps or flashes that are used to convey information.
- Provide a text equivalent
for audio user agent tutorials.
Tutorials that use speech to guide a user through the operation of the user
agent should also be available at the same time as
graphical representations.
- All user interface components
that convey important information using sound should also provide
alternate, parallel visual representation of the information for
individuals who are deaf, hard of hearing, or operating the user agent
in a noisy or silent environment where the use of sound is not
practical.
Checkpoints for content accessibility:
- 2.1 Ensure that the user has access to all content, including equivalent alternatives for content. [Priority 1]
(Checkpoint 2.1)
-
Refer to 5 for information
about programmatic access to content.
Techniques:
-
- Some users benefit from concurrent access to primary
and alternative content. For instance,
users with low vision may want to view images (even imperfectly)
but require a text equivalent
for the image; the text may be rendered with
a large font or as speech.
- When content changes dynamically (e.g., due to scripts
or content refresh), users must have access to the content
before and after the change.
- Refer to the section on
access to content.
- Refer to the section on
link techniques.
- Refer to the section on
table techniques.
- Refer to the section on
frame techniques.
- Refer to the section on
form techniques.
- Sections 10.4 ("Client Error 4xx") and
10.5 )"Server Error 5xx") of the
HTTP 1.1 specification state that user agents should have
the following behavior in case of these error conditions:
Except when responding to a HEAD request,
the server SHOULD include an entity containing an explanation of the
error situation, and whether it is a temporary or permanent
condition. These status codes are applicable to any request method.
User agents SHOULD display any included entity to the user.
- Make available information about abbreviation
and acronym expansions. For instance, in HTML, look for abbreviations
specified by the ABBR and ACRONYM elements. The expansion may be
given with the "title" attribute.
To provide expansion information, user agents may:
- Allow the user to configure that the expansions be
used in place of the abbreviations,
- Provide a list of all abbreviations in the document,
with their expansions (a generated glossary of sorts)
- Generate a link from an abbreviation to its expansion.
- Allow the user to query the expansion of a selected
or input abbreviation.
- If an acronym has no explicit expansion, user agents
may look up in a glossary of acronyms for that page for
another occurrence. Less reliably,
the user agent may look for possible expansions (e.g.,
in parentheses) in surrounding context.
- 2.2 For presentations that require user input within a specified time interval, allow the user to configure the time interval (e.g., to extend it or to cause the user agent to pause the presentation automatically and await user input before proceeding). [Priority 1]
(Checkpoint 2.2)
Techniques:
-
-
Render time-dependent links as
a static list that occupies the same screen real estate;
authors may create such documents in SMIL 1.0 [SMIL].
Include (temporal) context in the list of links. For
example, provide the time at which the link appeared along
with a way to easily jump to that portion of the
presentation.
-
Provide easy-to-use controls (including both mouse and
keyboard commands) to allow users to pause a presentation
and advance and rewind by small or large time increments.
Note.
When a user must respond to a link by pausing the program and
activating the link, the time dependent nature of the link does not change
since the user must respond somehow in the predetermined time. The pause
feature is only effective in conjunction with the ability to rewind to the
link, or when the pause can be configured to stop the presentation
automatically and require the user to respond before continuing, either by
responding to the user input or by continuing with the flow of the document.
- Highlight the fact that there are
active elements in a presentation and allow users to
navigate to and activate them. For example,
indicate the presence of active elements on the
status bar and allow the user to navigate among them with the
keyboard or mouse.
- 2.3 When the author has not supplied a text equivalent for content as required by the markup language, make available other author-supplied information about the content (e.g., object type, file name, etc.). [Priority 2]
(Checkpoint 2.3)
Techniques:
-
Refer to techniques for
missing equivalent alternatives of content.
- 2.4 When a text equivalent for content is explicitly empty (i.e., an empty string), render nothing. [Priority 3]
(Checkpoint 2.4)
Techniques:
-
- User agents should render nothing in this case because
the author may specify a null text equivalent for content
that has no function in the page other than as decoration.
In this case, the user agent should not render
generic labels such as "[INLINE]" or "[GRAPHIC]".
- Allow the user to toggle the rendering of null text equivalents: between
nothing and an indicator of a null equivalent (e.g., an icon
with the text equivalent "EMPTY TEXT EQUIVALENT").
Checkpoints for user interface accessibility:
- 2.5 If more than one equivalent alternative is available for content, allow the user to choose from among the alternatives. This includes the choice of viewing no alternatives. [Priority 1]
(Checkpoint 2.5)
-
For example, if a multimedia presentation has several
captions
(or subtitles) available, allow the user to choose from among them.
Captions might differ in level of detail, address
different reading levels, differ in natural language, etc.
Techniques:
-
- Refer to the section on
access to content.
- Allow users to choose more than one equivalent at a given
time. For instance, multilingual audiences may wish to
have captions in different natural languages on the screen at the
same time. Users may wish to use
both captions and auditory descriptions concurrently as well.
- Make apparent through the user agent user interface which
auditory tracks are meant to be played mutually exclusively.
- In the user interface, construct a list of
all available tracks from short descriptions provided
by the author (e.g., through the "title" attribute).
- Allow the user to configure different
natural language preferences
for different types of equivalents (e.g., captions and auditory
descriptions). Users with disabilities may need to choose the
language they are most familiar with in order to understand a
presentation for which equivalent tracks are not all available
in all desired languages. In addition, some users may
prefer to hear the program audio in its original language
while reading captions in another, fulfilling
the function of subtitles or to improve foreign language
comprehension. In classrooms, teachers may wish to configure
the language of various multimedia elements to achieve
specific educational goals.
- Consider system level natural language preferences
as the user's default language preference. However, do not
send HTTP Accept-Language request headers ([RFC2616], section 14.4)
based on the operating system preferences.
First, there may be a privacy problem as indicated in
RFC 2616, section 15.1.4 "Privacy Issues Connected to Accept Headers".
Also, the operating system defines one language, while the Accept-Language
request header may include many languages in different priorities. Automatic
setting of accept-language the operating system language may
result in the user receiving messages from servers that do not
have a match to this single language although they have acceptable
other languages to the users.
The following image shows
how users select a natural language preference in the Real Player.
This setting, in conjunction with language markup in the
presentation, determine what content is rendered.
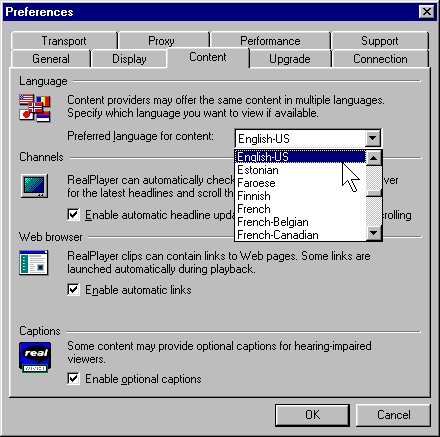
- 2.6 Allow the user to specify that text transcripts, collated text transcripts, captions, and auditory descriptions be rendered at the same time as the associated auditory and visual tracks. Respect author-supplied synchronization cues during rendering. [Priority 1]
(Checkpoint 2.6)
Techniques:
-
- Captions and
auditory descriptions
may not make sense unless rendered synchronously with the
primary content. For instance, if someone with
hearing loss is watching a video presentation
and reading associated captions, the
captions must be synchronized with the audio so
that the individual can use any residual hearing. For auditory
descriptions, it is crucial that the primary auditory track and
the auditory description track be synchronized to avoid having
them both play at once, which would reduce the clarity of the
presentation.
- User agents that implement SMIL 1.0 ([SMIL]) should implement the
"Accessibility Features of SMIL" [SMIL-ACCESS]. In particular,
SMIL user agents should allow users to configure whether they
want to view captions, and this user interface switch should
be bound to the 'system-captions' test attribute.
Users should be able to indicate a preference for receiving
available auditory descriptions, but SMIL 1.0 does
not include a mechanism equivalent to 'system-captions' for
auditory descriptions. The next version of SMIL is expected
to include a test attribute for auditory descriptions.
Another SMIL 1.0 test attribute, 'system-overdub-or-captions',
allows users to select between subtitles and overdubs in multilingual
presentations. User agents should not interpret a value of
'caption' for this test attribute as meaning that the user prefers
accessibility captions; that is the purpose of the 'system-captions'
test attribute. When subtitles and accessibility captions are both
available, deaf users may prefer to view captions, as they generally
contain information not in subtitles: information on music, sound
effects, who is speaking, etc.
- User agents that play QuickTime movies should allow the user to
turn on and off the different tracks embedded in the movie. Authors
may use these alternate tracks to provide equivalent alternatives. The
Apple QuickTime player currently provides this feature through the
menu item "Enable Tracks."
- User agents that play Microsoft Windows Media Object presentations
should provide support for Synchronized Accessible Media Interchange
(SAMI, a protocol for creating and displaying captions) and should
allow users to configure how captions are viewed. In addition, user
agents which play Microsoft Windows Media Object presentations should
enable people to turn on and off other equivalent alternatives,
including auditory description and alternate visual tracks.
- For other formats, at a minimum, users must be able to turn on and
off auditory descriptions and captions.
- 2.7 For author-identified but unsupported natural languages, allow the user to request notification of language changes in content. [Priority 3]
(Checkpoint 2.7)
Techniques:
-
- A user agent should treat the
natural language of
content as part of context information.
When the language changes, the user agent should either
render the content in the supported natural language or notify the user of the
language change (if configured for notification). Rendering could
involve speaking in the designated natural language in the case of an audio
browser or screen reader. If the natural language is not supported, the
language change notification could be spoken in the default language
by a screen reader or audio browser.
- Switching natural languages for blocks of content may be more helpful than
switching for short phrases. In some language combinations (e.g.,
Japanese being the primary and English being the secondary or quoted
language), short foreign language phrases are often well-integrated in the
primary language. Dynamic switching for these short phrases may make
the content sound unnatural and possibly harder to understand.
- Refer to techniques for generated
content, which may be used to insert text to indicate a language
change.
- Refer to techniques for
synthesized speech.
- Refer to checkpoint 2.7 and checkpoint 5.5.
- For information on language codes, refer to [ISO639].
- If users do not want to see or hear blocks
of content in another natural language, allow the user to suggest
hiding that content (e.g., with style sheets).
- Refer to "Character Model for the World Wide Web"
[CHARMOD]. It contains basic definitions and
models, specifications to be used by other specifications or directly
by implementations, and explanatory material. In particular,
this document addresses early
uniform normalization, string identity matching, string indexing, and
conventions for URIs.
- Implement content negotiation so that users may
specify language preferences. Or allow the user to
choose a resource when several are available in different
languages.
- Use an appropriate glyph set when rendering visually
and an appropriate voice set when rendering as speech.
- Render characters with the appropriate directionality.
Refer to the
"dir" attribute
and the BDO element in HTML 4.01
([HTML4], sections 8.2 and 8.2.4 respectively). Refer also
to the Unicode standard [UNICODE].
- A user agent may not be able to render all characters in a
document meaningfully, for instance, because the user agent lacks a
suitable font, a character has a value that may not be expressed in
the user agent's internal character encoding, etc. In this case,
section 5.4 of HTML 4.01 [HTML4]
recommends the following for undisplayable characters:
- Adopt a clearly visible (or audible),
but unobtrusive mechanism to alert the user of missing resources.
- If missing characters are presented using their numeric
representation, use the hexadecimal (not decimal) form since this is
the form used in character set standards.
In addition to the techniques below, refer also to the section on
user control of style.
Checkpoints for content accessibility:
- 3.1 Allow the user to turn on and off rendering of background images. [Priority 1]
(Checkpoint 3.1)
Techniques:
-
- 3.2 Allow the user to turn on and off rendering of background audio. [Priority 1]
(Checkpoint 3.2)
Techniques:
-
- Allow the user to turn off background
audio through the user agent user interface.
- Authors sometimes specify background sounds with the "bgsound"
attribute. Note. This attribute is not
part of HTML 4.01 [HTML4].
- In CSS 2, background sounds may be turned on/off with the
'play-during' property ([CSS2], section 19.6).
- 3.3 Allow the user to turn on and off rendering of video. [Priority 1]
(Checkpoint 3.3)
Techniques:
-
- Allow the user to turn off
video through the user agent user interface. Render a still image
in its place.
- Support the
'display'
property in CSS ([CSS2], section 9.2.5).
- Allow the user to hide a video presentation from view,
even though it continues to play in the background.
- 3.4 Allow the user to turn on and off rendering of audio. [Priority 1]
(Checkpoint 3.4)
Techniques:
-
- 3.5 Allow the user to turn on and off animated or blinking text. [Priority 1]
(Checkpoint 3.5)
Techniques:
-
- Allow the user to turn off
animated or blinking text through the user agent user interface
(e.g., by pressing the Escape key to stop animations).
Render static text in place of blinking text.
- The BLINK element. Note. The BLINK
element is not defined by a W3C specification.
- The MARQUEE element. Note. The MARQUEE
element is not defined by a W3C specification.
- The 'blink' value of the
'text-decoration' property in CSS ([CSS2], section 16.3.1).
- 3.6 Allow the user to turn on and off animations and blinking images. [Priority 1]
(Checkpoint 3.6)
Techniques:
-
- Allow the user to turn off
animated or blinking text through the user agent user interface
(e.g., by pressing the Escape key to stop animations).
Render a still image in its place.
- 3.7 Allow the user to turn on and off support for scripts and applets. [Priority 1]
(Checkpoint 3.7)
- Note. This is particularly important
for scripts that cause the screen to flicker, since
people with photosensitive epilepsy can have seizures triggered by
flickering or flashing, particularly
in the 4 to 59 flashes per second (Hertz) range.
Techniques:
-
- Peak sensitivity to flickering or flashing occurs at 20 Hertz.
- Refer to the section on
script techniques
- 3.8 For automatic content changes specified by the author (e.g., redirection and content refresh), allow the user to slow the rate of change. [Priority 2]
(Checkpoint 3.8)
Techniques:
-
- Alert the users to pages that refresh
automatically
and allow them to specify a refresh rate.
- Allow the user to slow content refresh
to once per 10 minutes.
- Allow the user to
stop automatic refresh, but indicate that
content needs refreshing and allow the user
to refresh the content by activating a button or link.
Or, prompt the user and ask whether to continue with forwards.
- Refer to the HTTP 1.1 specification [RFC2616] for
information about redirection mechanisms.
- Some HTML authors create a refresh effect by
using a META element with
http-equiv="refresh" and the refresh rate specified
in seconds by the "content" attribute.
- 3.9 Allow the user to turn on and off rendering of images. [Priority 3]
(Checkpoint 3.9)
Techniques:
-
- Provide a simple command that allows users to turn on/off the
rendering of images on a page. When images are turned off,
render any associated equivalents.
- Refer to techniques for checkpoint 3.1.
In addition to the techniques below, refer also to the section on
user control of style.
Checkpoints for fonts and colors:
- 4.1 Allow the user to configure the size of text. [Priority 1]
(Checkpoint 4.1)
-
For example, allow the user to
specify a font family and style directly through the
user agent user interface or
in a user style sheet.
Or, allow the user to zoom or magnify content.
Techniques:
-
- Inherit text size information from user preferences
specified for the operating system.
- Use operating system magnification features.
- Support the
'font-size' property in CSS ([CSS2], section 15.2.4).
- Allow the user to override author-specified font sizes.
- When scaling text, maintain size relationships among
text of different sizes.
- 4.2 Allow the user to configure font family. [Priority 1]
(Checkpoint 4.2)
Techniques:
-
- Inherit font family information from user preferences
specified for the operating system.
- Support the
'font-family' property in CSS ([CSS2], section 15.2.2).
- Allow the user to override author-specified font families.
- 4.3 Allow the user to configure foreground color. [Priority 1]
(Checkpoint 4.3)
Techniques:
-
- Inherit foreground color information from user preferences
specified for the operating system.
- Support the
'color'
and
'border-color'
properties in CSS 2 ([CSS2], sections 14.1 and 8.5.2, respectively).
- Allow the user to specify minimal contrast between foreground
and background colors, adjusting colors dynamically to meet those
requirements.
- Allow the user to override author-specified foreground colors.
- 4.4 Allow the user to configure background color. [Priority 1]
(Checkpoint 4.4)
Techniques:
-
- Inherit background color information from user preferences
specified for the operating system.
- Support the
'background-color'
property (and other background properties) in CSS 2 ([CSS2], section 14.2.1).
- Allow the user to override author-specified background colors.
Checkpoints for multimedia and audio presentations:
- 4.5 Allow the user to slow the presentation rate of audio, video, and animations. [Priority 1]
(Checkpoint 4.5)
Techniques:
-
- Allowing the user to slow the presentation of
video, animations, and audio will benefit individuals with specific learning
disabilities, cognitive deficits, or those with normal cognition but newly
acquired sensory limitations (such as the person who is newly blind,
learning to use a screen reader). The same difficulty is common among
individuals who have beginning familiarity with a
natural language.
- When changing the rate of audio, avoid pitch distortion.
- Some formats do not allow changes in playback rate.
- 4.6 Allow the user to start, stop, pause, advance, and rewind audio, video, and animations. [Priority 1]
(Checkpoint 4.6)
Techniques:
-
- Allow the user to advance or rewind the presentation
in increments. This is particularly valuable to users
with physical disabilities who may not have fine control
over advance and rewind functionalities. Allow users to
configure the size of the increments.
- If buttons are used to control advance and rewind,
make the advance/rewind distances proportional to the
time the user activates the button. After a certain
delay, accelerate the advance/rewind.
- There are well-known techniques for changing audio
speed without introducing distortion.
- Home Page Reader [HPR] lets users insert bookmarks
in presentations.
- 4.7 Allow the user to configure the position of text transcripts, collated text transcripts, and captions on graphical displays. [Priority 1]
(Checkpoint 4.7)
Techniques:
-
- Support the CSS 2
'position' property ([CSS2], section 9.3.1).
- Allow the user to choose whether captions appear at the bottom or top
of the video area or in other positions. Currently authors may place
captions overlying the video or in a separate box. Captions may block
the user's view of other information in the video or on other parts
of the screen, making it necessary to move the captions in order to
view all content at once. In addition, some users may find captions
easier to read if they can place them in a location best suited to
their reading style.
- Allow users to configure a general preference for
caption position and to be able to fine tune specific cases.
For example, the user may want the captions to be in front of
and below the rest of the presentation.
- Allow the user to drag and drop the
captions to a place on the screen like any other viewport.
To ensure device-independence, allow the user to enter the screen
coordinates of one corner of the caption viewport.
- It may be easiest to allow the user to position all parts
of a presentation rather than trying to identify captions specifically.
- Do not require users to edit the source code of the
presentation to achieve the desired effect.
- 4.8 Allow the user to configure the audio volume. [Priority 2]
(Checkpoint 4.8)
Techniques:
-
- Support the CSS 2
'volume' property ([CSS2], section 19.2).
- Allow the user to configure a volume level at the operating
system level.
Checkpoints for synthesized speech:
Refer also to techniques for
synthesized speech.
- 4.9 Allow the user to configure synthesized speech playback rate. [Priority 1]
(Checkpoint 4.9)
Techniques:
-
- 4.10 Allow the user to configure synthesized speech volume. [Priority 1]
(Checkpoint 4.10)
Techniques:
-
- 4.11 Allow the user to configure synthesized speech pitch, gender, and other articulation characteristics. [Priority 2]
(Checkpoint 4.11)
Techniques:
-
Checkpoints for user interface accessibility:
- 4.12 Allow the user to select from available author and user style sheets or to ignore them. [Priority 1]
(Checkpoint 4.12)
- Note. By definition
the browser's default style sheet is always present,
but may be overridden by author or user styles.
Techniques:
-
- 4.13 Allow the user to configure how the selection is highlighted (e.g., foreground and background color). [Priority 1]
(Checkpoint 4.13)
Techniques:
-
- 4.14 Allow the user to configure how the content focus is highlighted (e.g., foreground and background color). [Priority 1]
(Checkpoint 4.14)
Techniques:
-
- Support the CSS 2
':focus' pseudo-class
and
dynamic
outlines and focus of CSS 2 ([CSS2], sections 5.11.3 and
18.4.1, respectively).
For example, the following rule will cause links with focus to
appear with a blue background and yellow text.
A:focus { background: blue; color: yellow }
The following rule will cause TEXTAREA elements
with focus to appear with a particular focus outline:
TEXTAREA:focus { outline: thick black solid }
- Inherit focus
information from user's settings for the operating system.
- Test the user agent to ensure that
individuals who have low vision and use screen
magnification software are able to follow highlighted item(s).
- 4.15 Allow the user to configure how the focus changes. [Priority 2]
(Checkpoint 4.15)
-
For instance, allow the user to require
that user interface focus
not move automatically to a newly
opened viewport.
Techniques:
-
- Allow the user to configure how
current focus changes
when a new viewport opens. For instance, the user
might choose between these two options:
- Do not change the focus when a window opens,
but notify the user (e.g., with a beep, flash, and text
message on the status bar). Allow the user to navigate
directly to the new window when they choose to.
- Change the focus when a window opens and use a subtle
alert (e.g., a beep, flash, and text message on the status
bar) to indicate that the focus has changed.
- If a new viewport
or prompt appears but focus does not move to it,
notify assistive so that they may
(discreetly) inform the user, allow querying, etc.
- 4.16 Allow the user to configure viewports, prompts, and windows opened on user agent initiation. [Priority 2]
(Checkpoint 4.16)
-
For instance, allow the user to turn off viewport creation.
Refer also to checkpoint 5.7.
Techniques:
-
- For HTML [HTML4], allow the user to control the process of
opening a document in a new "target" frame or a viewport created by
author-supplied scripts. For example, for
target="_blank", open the window according
to the user's preference.
- For SMIL [SMIL], allow the user to control
viewports created with the "new" value of the "show" attribute.
- Allow users to turn off support for user agent initiated
viewports entirely.
- Prompt users before opening a viewport. For instance,
for user agents that support CSS 2 [CSS2], the following rule
will generate a message to the user at the beginning of
link text for links that are meant to open new windows when
followed:
A[target=_blank]:before{content:"Open new window"}
- Allow users to
configure the size or position of the viewport and to be able to
close the viewport (e.g., with the "back" functionality).
Checkpoints for content accessibility:
- 5.1 Provide programmatic read access to HTML and XML content by conforming to the W3C Document Object Model (DOM) Level 2 Core and HTML modules and exporting the interfaces they define. [Priority 1]
(Checkpoint 5.1)
-
Note. These modules are defined in
DOM Level 2 [DOM2], chapters 1 and 2. Please refer to
that specification for information about which versions
of HTML and XML are supported and for the definition
of a "read-only DOM. For content other than
HTML and XML, refer to checkpoint 5.3. This checkpoint
is an important special case of checkpoint 2.1.
Techniques:
-
- Information of particular importance to accessibility
that must be available through the document object model includes:
- Content, including equivalent alternatives.
- The document structure (for navigation, creation
of alternative views).
- Style sheet information (for user control of styles).
- Script and event handlers (for device-independent
control of behavior).
- Assistive technologies also require information about browser
selection and
focus mechanisms, which may not be
available through the W3C DOM.
- The W3C DOM is designed to be used on a server as well as a client,
and so does not address some user interface-specific information
(e.g., screen coordinates).
- Refer to the appendix on
loading assistive technologies for DOM access.
- For information about rapid access to Internet Explorer's [IE]
DOM through COM, refer to [BHO].
- Refer to the Java Weblets implementation of the DOM [JAVAWEBLET].
- 5.2 If the user can modify HTML and XML content through the user interface, provide the same functionality programmatically by conforming to the W3C Document Object Model (DOM) Level 2 Core and HTML modules and exporting the interfaces they define. [Priority 1]
(Checkpoint 5.2)
-
For example, if the user interface allows users to
complete HTML forms, this must also be possible
through the DOM APIs.
Note. These modules are defined in
DOM Level 2 [DOM2], chapters 1 and 2.
Please refer to DOM
Level 2 [DOM2] for information about which versions
of HTML and XML are supported. For content other than
HTML and XML, refer to checkpoint 5.3. This checkpoint
is an important special case of checkpoint 2.1.
Techniques:
-
- 5.3 For markup languages other than HTML and XML, provide programmatic access to content using standard APIs (e.g., platform-independent APIs and standard APIs for the operating system). [Priority 1]
(Checkpoint 5.3)
-
Note. This checkpoint addresses
content not covered by
checkpoints checkpoint 5.1 and checkpoint 5.2. This checkpoint
is an important special case of checkpoint 2.1.
Techniques:
-
- 5.4 Provide programmatic access to Cascading Style Sheets (CSS) by conforming to the W3C Document Object Model (DOM) Level 2 CSS module and exporting the interfaces it defines. [Priority 3]
(Checkpoint 5.4)
-
Note. This module is defined in
DOM Level 2 [DOM2], chapter 5. Please refer to
that specification for information about which versions
of CSS are supported. This checkpoint
is an important special case of checkpoint 2.1.
Techniques:
-
Checkpoints for user interface accessibility:
- 5.5 Provide programmatic read and write access to user agent user interface controls using standard APIs (e.g., platform-independent APIs such as the W3C DOM, standard APIs for the operating system, and conventions for programming languages, plug-ins, virtual machine environments, etc.) [Priority 1]
(Checkpoint 5.5)
-
For example, ensure that assistive technologies have access to information about the
user agent's current
input configuration so that
they can trigger functionalities through keyboard events, mouse
events, etc.
Techniques:
-
- Some operating system and programming language APIs support accessibility by providing a bridge
between the standard user interface supported by the operating system
and alternative user interfaces developed by assistive technologies. User agents that implement these APIs are
generally more compatible with assistive technologies and provide
accessibility at no extra cost. Some public
APIs that promote accessibility include:
- Microsoft Active Accessibility ([MSAA])
in Windows 95/98/NT versions.
- Sun Microsystems Java Accessibility API ([JAVAAPI]) in Java
Code. If the user agent supports Java applets and provides a Java
Virtual Machine to run them, the user agent should support the proper
loading and operation of a Java native assistive technology. This
assistive technology can provide access to the applet as defined by
Java accessibility standards.
- Use standard user interface
controls. Third-party assistive technology developers
are more likely able to access standard controls than custom
controls. If you must use
custom controls, review them for
accessibility and compatibility with third-party assistive
technology. Ensure that they provide
accessibility information through an API as is done for the
standard controls.
- Makes use of operating system level features.
See the appendix of
accessibility features for some common operating systems.
- Inherit operating system settings related to
accessibility (e.g., for fonts, colors,
natural language
preferences, input configurations, etc.).
-
Write output to and take input from standard system APIs rather than directly from hardware controls.
This will enable the I/O to be redirected from or to
assistive technology devices - for example, screen readers and Braille
displays often redirect output (or copy it) to a serial port, while
many devices provide character input, or mimic mouse
functionality. The use of generic APIs makes this feasible in a way
that allows for interoperability of the assistive technology with a
range of applications.
- For information about rapid access to Internet Explorer's [IE]
DOM through COM, refer to [BHO].
- 5.6 Implement selection, content focus, and user interface focus mechanisms. [Priority 1]
(Checkpoint 5.6)
- Refer also to checkpoint 7.1 and checkpoint 5.5.
Note. This checkpoint is an important special case of
checkpoint 5.5.
Techniques:
-
- 5.7 Provide programmatic notification of changes to content and user interface controls (including selection, content focus, and user interface focus). [Priority 1]
(Checkpoint 5.7)
Techniques:
-
- Refer to "mutation events" in DOM Level 2
[DOM2]. This module of DOM 2 allows assistive technologies
to be informed of changes to the document tree.
- Allow assistive technologies to register for some, but
not all, events.
- Refer also to information about monitoring HTML events through
the document object model
Internet Explorer [IE].
- Refer also to checkpoint 5.5.
- 5.8 Ensure that programmatic exchanges proceed in a timely manner. [Priority 2]
(Checkpoint 5.8)
-
For example, the programmatic exchange of information required by
other checkpoints in this document must be efficient enough to
prevent information loss, a risk when changes to content or user
interface occur more quickly than
the communication of those changes. The techniques for this checkpoint
explain how developers can reduce communication delays, e.g.,
to ensure that assistive technologies have timely access to
the document object model
and other information needed for
accessibility.
Techniques:
-
- 5.9 Follow operating system conventions and accessibility settings. In particular, follow conventions for user interface design, default keyboard configuration, product installation, and documentation. [Priority 2]
(Checkpoint 5.9)
-
Refer also to checkpoint 10.2.
Techniques:
-
- Refer to techniques for checkpoint 1.2.
- Refer to techniques for checkpoint 5.5.
- Refer to techniques for checkpoint 10.2.
- Follow operating system and application
environment (e.g., Java) conventions for loading assistive
technologies. Refer to
the appendix on loading
assistive technologies for DOM access for information
about how an assistive technology
developer can load its software into a Java Virtual Machine.
- Evaluate the standard interface controls on the target
platform against any built-in operating system accessibility
functions and be sure the user agent operates
properly with all these functions.
For example, be attentive to the following features:
- Microsoft Windows supports an accessibility function called
"High Contrast". Standard window classes and controls automatically
support this setting. However, applications created with custom
classes or controls must understand how to work with the "GetSysColor"
API to ensure compatibility with High Contrast.
- Apple Macintosh supports an accessibility function called "Sticky Keys".
Sticky Keys operate with keys the operating system recognizes
as modifier keys, and therefore a custom control should not
attempt to define a new modifier key.
- Follow accessibility guidelines for specific platforms:
-
"Macintosh Human Interface Guidelines" [APPLE-HI]
-
"IBM Guidelines for Writing Accessible Applications Using 100% Pure
Java"
[JAVA-ACCESS].
-
"An ICE Rendezvous Mechanism for X Window System Clients"
[ICE-RAP].
-
"Information for Developers About Microsoft Active Accessibility"
[MSAA].
-
"The Inter-Client communication conventions manual"
[ICCCM].
-
"Lotus Notes accessibility guidelines"
[NOTES-ACCESS].
-
"Java accessibility guidelines and checklist"
[JAVA-CHECKLIST].
-
"The Java Tutorial. Trail: Creating a GUI with JFC/Swing"
[JAVA-TUT].
-
"The Microsoft Windows Guidelines for Accessible Software Design"
[MS-SOFTWARE].
- Follow general guidelines for producing accessible software:
Checkpoints for content accessibility:
- 6.1 Implement the accessibility features of supported specifications (markup languages, style sheet languages, metadata languages, graphics formats, etc.). [Priority 1]
(Checkpoint 6.1)
Techniques:
-
- Features that are known to promote
accessibility should be made obvious to users and easy to find
in the user interface and in documentation.
- The accessibility features of Cascading Style Sheets
([CSS1], [CSS2]) are described
in "Accessibility Features of CSS" [CSS-ACCESS].
Note that CSS 2 includes properties for
configuring synthesized speech styles.
- The accessibility features of SMIL 1.0
[SMIL] are described in "Accessibility Features of SMIL"
[SMIL-ACCESS].
- The following is a list of accessibility features of
HTML 4.01 [HTML4] in addition
to those described in techniques for
checkpoint 2.1:
- The
CAPTION element (section 11.2.2) for rich table captions.
- Table elements
THEAD,
TBODY, and TFOOT (section 11.2.3),
COLGROUP and
COL (section 11.2.4) that
group table rows and columns into meaningful sections.
- Attributes
"scope",
"headers",
and "axis" (section 11.2.6)
that non-visual browsers may use to render a table in a linear
fashion, based on the semantically significant labels.
- The
"tabindex" attribute (section 17.11.1) for assigning the order of keyboard navigation within a
document.
- The
"accesskey" attribute (section 17.11.2) for assigning keyboard commands to
active components such as links and form
controls.
- 6.2 Conform to W3C Recommendations when they are appropriate for a task. [Priority 2]
(Checkpoint 6.2)
- For instance, for markup, implement
HTML 4.01 [HTML4] or
XML 1.0 [XML]. For style sheets, implement
CSS ([CSS1], [CSS2]). For mathematics, implement
MathML [MATHML]. For synchronized multimedia,
implement SMIL 1.0 [SMIL]. For access to the structure of
HTML or XML documents, implement the DOM [DOM2].
Refer also to guideline 5.
- Note. For reasons
of backward compatibility, user agents should continue to support
deprecated features of specifications. The current guidelines
refer to some deprecated language features that do not necessarily
promote accessibility but are widely deployed. Information about
deprecated language features is generally part of
the language's specification.
Techniques:
-
- The requirement of this checkpoint
is to implement at least one W3C Recommendation that
is available and appropriate for a particular task.
For example, user agents would satisfy this checkpoint
by implementing the Portable
Network Graphics 1.0 specification [PNG] for raster images.
In addition, user agents may implement other image formats
such as JPEG, GIF, etc.
- If more than one version or level of
a W3C Recommendation is appropriate for a particular task, user
agents are encouraged to implement the latest version.
- Specifications that become W3C Recommendations after a user agent's
development cycles permit input are not considered "available" in time
for that version of the user agent.
- Refer to the list of
W3C technical reports. Each specification
defines what conformance means for that specification.
- W3C encourages the public to review and comment on specifications
at all times during their development, from Working
Draft to Candidate Recommendation (for implementation
experience) to Proposed Recommendation. However, readers
should remain aware that a W3C specification do not
represent consensus in the Working Group,
Web Community, and W3C Membership until it becomes
a Recommendation.
- Use the W3C validation services:
-
Checkpoints for user interface accessibility:
- 7.1 Allow the user to navigate viewports (including frames). [Priority 1]
(Checkpoint 7.1)
-
Note.
For example, when all frames of a frameset are displayed
side-by-side, allow the user to navigate among them
with the keyboard. Or, when frames are accessed or viewed one at a time
(e.g., by a text browser or speech synthesizer), provide
a list of links to other frames.
Navigating into a viewport makes it the
current viewport.
Techniques:
-
- Refer to the frame techniques.
Some operating systems provide a means to navigate among all open
windows using multiple input devices (e.g., keyboard and mouse). This
technique would suffice for switching among user agent viewports that
are separate windows. However, user agents may also provide a
mechanism to shift the
user interface focus
among user agent windows, independent of
the standard operating system mechanism.
- 7.2 For user agents that offer a browsing history mechanism, when the user returns to a previous viewport, restore the point of regard in the viewport. [Priority 1]
(Checkpoint 7.2)
- For example, when users navigate
"back" and "forth" among viewports, they should find the
viewport position where they last left it.
Techniques:
-
- If the user agent allows the user to browse
multimedia or audio presentations, when the user leaves one presentation
for another, pause the presentation.
When the user returns to a previous presentation,
allow the user to restart the presentation where it was paused
(i.e., return the point of regard
to the same place in space and time). Note.
This may be done for a presentation that is available "completely"
but not for a "live" stream or any part of a
presentation that continues to run in the background.
- When the user returns
to a page after following a link, restore content focus to that link.
- Refer to the HTTP 1.1 specification for
information about history mechanisms ([RFC2616], section 13.13).
- 7.3 Allow the user to navigate all active elements. [Priority 1]
(Checkpoint 7.3)
-
Navigation may include non-active
elements in addition to active elements.
Note. This checkpoint is an important special case of
checkpoint 7.6.
Techniques:
-
- Allow the user to sequentially navigate all active elements
using a single keystroke.
Many user agents today allow users to navigate sequentially
by repeating a key combination -- for example,
using the Tab key for forward navigation and Shift-Tab for
reverse navigation. Because the Tab key is typically on one
side of the keyboard while arrow keys are located on the other,
users should be allowed to configure the user agent so that
sequential navigation is possible with keys that are physically
closer to the arrow keys. Refer also to checkpoint 10.4.
- Provide other sequential navigation mechanisms
for particular element types or semantic units.
For example "Find the next table" or "Find the previous form".
For more information about sequential navigation of form
controls
and form submission, refer to techniques for
[#info-form-submit].
- Maintain a logical
element navigation order. For instance, users may use the
keyboard to navigate among elements or element groups
using the arrow keys within a group of elements. One example
of a group of elements is a set of radio buttons. Users should
be able to navigate to the group of buttons, then be able to
select each button in the group. Similarly, allow users to
navigate from table to table, but also among the cells within
a given table (up, down, left, right, etc.)
- The default sequential navigation order should respect
the conventions of the
natural language
of the document.
Thus, for most left-to-right languages, the usual navigation
order is top-to-bottom and left-to-right.
Thus, for right-to-left languages, the order would be
top-to-bottom and right-to-left.
- Respect author-supplied information about navigation
order (e.g., the "tabindex" attribute in HTML 4 [HTML4], section 17.11.1). Allow
users to override the author-supplied navigation order (e.g., by
offering an alphabetized view of links or other orderings).
- Give the users the option of navigating to and activating
a link, or just moving the
content focus
to the link. First-time users of a page may want
access to link text before deciding whether to follow the link
(activate). More experienced users of a page might prefer to follow
the link directly, without the intervening content focus step.
- In Java, a component is part of
the sequential navigation order when
added to a panel and its isFocusTraversable()
method returns true. A component can be removed from the navigation order
by extending the component, overloading this method, and
returning false.
The following view from Jaws for Windows [JFW] allows users to
navigate to links in a document and activate them independently.
Users may also configure the user agent to navigate visited links,
unvisited links, or both. Users may also change the sequential
navigation order, sorting links alphabetically or leaving them
in the logical tabbing order.
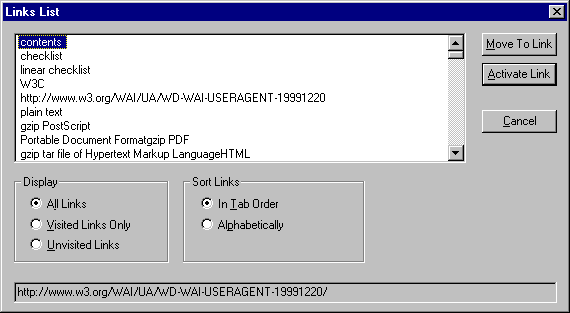
- Excessive use of sequential navigation can reduce the usability of
software for both disabled and non-disabled users.
- Some useful types of direct navigation include:
navigation based on position (e.g., all links are numbered
by the user agent),
navigation based on element content (e.g., the
first letter of text content), direct navigation to a table cell
by its row/column position, and searching (e.g.,
based on form control text, associated labels, or
form control names).
- Document available direct navigation mechanisms.
- 7.4 Allow the user to choose to navigate only active elements. [Priority 2]
(Checkpoint 7.4)
Techniques:
-
- 7.5 Allow the user to search for rendered text content, including rendered text equivalents. [Priority 2]
(Checkpoint 7.5)
-
Note.
Use operating system conventions for marking
the result of a search (e.g.,
selection or content focus).
Techniques:
-
- Allow users to search for (human-readable) element content and
attribute values.
- Allow users to search forward and backward from the point
of regard, the beginning of document, or the end of the document.
- Allow users to search the document source view.
- For forms, allow users to find
controls that must be changed
by the user before submitting the form.
Allow users to search on labels as well as content of some controls.
- Allow the user to search among just
text equivalents of other content.
- For multimedia presentations:
- Allow users to search and examine
time-dependent media elements and links in a time-independent manner.
For example, present a static list of time-dependent links.
- Allow users to find all media elements active at
a particular time in the presentation.
- Allow users to view a list of all media elements or
links of the presentations sorted by start or end time or alphabetically.
- For frames, allow users to search for content in all frames,
without having to be in a particular frame.
- It may be confusing to allow users to search for text
content that is not rendered (and thus that they have not
viewed); it will be difficult to move the selection if text
is found. If the user agent allows this type of search, notify the
user of this particular search mode.
- 7.6 Allow the user to navigate according to structure. [Priority 2]
(Checkpoint 7.6)
- For example, allow the user to navigate familiar
elements of a document: paragraphs, tables and table
cells, headers, lists,
etc. Note.
Use operating system conventions to indicate navigation
progress (e.g.,
selection or content focus).
Techniques:
-
- Use the DOM [DOM2] as the basis of structured navigation.
However, for well-known markup languages such as HTML, structured
navigation should take advantage of the structure of the source
tree and what is rendered.
- Allow navigation based on commonly understood document
models, even if they do not adhere strictly to a Document Type Definition
(DTD).
navigation. For instance, in HTML, although headers (H1-H6)
are not containers, they may be treated as such for the purpose
of navigation. Note that they should be properly nested.
- Allow the user to limit navigation to the cells
of a table (notably left and right within a row
and up and down within a column).
Navigation techniques include keyboard navigation from
cell to cell (e.g., using the arrow keys) and page up/down
scrolling.
Refer to the section on table navigation.
- Allow depth-first as well as breadth-first navigation.
- Provide context-sensitive navigation. For instance, when the
user navigates to a list or table, provide locally useful navigation
mechanisms (e.g., within a table, cell-by-cell navigation) using
similar input commands.
- From a given element, allow navigation to the
next or previous sibling, up to the parent, and to the end of an element.
- Allow users to navigate synchronized multimedia presentations
in time. Refer also to checkpoint 4.6.
- Allow the user to navigate characters,
words, sentences, paragraphs, screenfuls,
and other pieces of text content that depend on
natural language.
This benefits users of speech-based user agents and has
been implemented by several screen readers, including
Winvision [WINVISION], Window-Eyes [WINDOWEYES], and Jaws for Windows [JFW].
- Allow users to skip author-supplied navigation mechanisms
such as navigation bars. For instance, navigation bars at
the top of each page at a Web site may force users with screen readers or some
physical disabilities to wade through many links before reaching
the important information on the page.
User agents may facilitate browsing for these users by allowing
them to skip recognized
navigation bars (e.g., through a configuration
option). Some techniques for this include:
- Providing a functionality to jump to the first non-link content.
- In HTML, the MAP element may be used to mark up a navigation
bar (even when there is no associated image). Thus, users
might ask that MAP elements not be rendered in order to
hide links inside the MAP element. Note. Starting
in HTML 4.01, the MAP element allows block content, not just
AREA elements.
- The following is a summary of ideas provided by
the National Information Standards Organization [NISO]:
A talking book's "Navigation Control Center" (NCC)
resembles a traditional table of contents, but it is more. It
contains links to all headings at all levels in the book,
links to all pages, and links to any items that the reader has
chosen not to have read. For example, the reader may have turned off the
automatic reading of footnotes. To allow the user to
retrieve that information quickly,
the reference to the footnote is placed in the NCC and the reader
can go to the reference, understand the context for the footnote, and then
read the footnote.
Once the reader is at a desired location and wishes to begin
reading, the navigation process changes. Of course, the reader may
elect to read sequentially, but often some navigation is required
(e.g., frequently people navigate forward or backward one word or
character at a time). Moving from one sentence or paragraph at a time
is also needed. This type of local navigation is different from the
global navigation used to get to the location of what you want to
read. It is frequently desirable to move from one block element to the
next. For example, moving from a paragraph to the next block element
which may be a list, blockquote, or sidebar is the normally expected
mechanism for local navigation.
- 7.7 Allow the user to configure structured navigation. [Priority 3]
(Checkpoint 7.7)
- For example, allow the user to navigate only paragraphs,
or only headers and paragraphs, etc.
Techniques:
-
- Allow the user to navigate by element type.
- Allow the user to navigate HTML elements that share the same
"class" attribute.
- Allow the user to expand or shrink portions of the
structured view (configure detail level) for faster access to
important parts of content.
Checkpoints for content accessibility:
- 8.1 Make available to the user the author-specified purpose of each table and the relationships among the table cells and headers. [Priority 1]
(Checkpoint 8.1)
- For example, provide information about table headers,
how headers relate to cells, table summary
information, cell position information, table dimensions, etc.
Refer also to checkpoint 5.3.
Note. This checkpoint is an important special case of
checkpoint 2.1.
Techniques:
-
- Refer to the section on table techniques
- Allow the user to navigate to a table cell and query the
cell for metadata (e.g., by activating a menu or keystroke).
The following image shows how Internet Explorer [IE] provides
cell header information through the context ("right-click") menu:
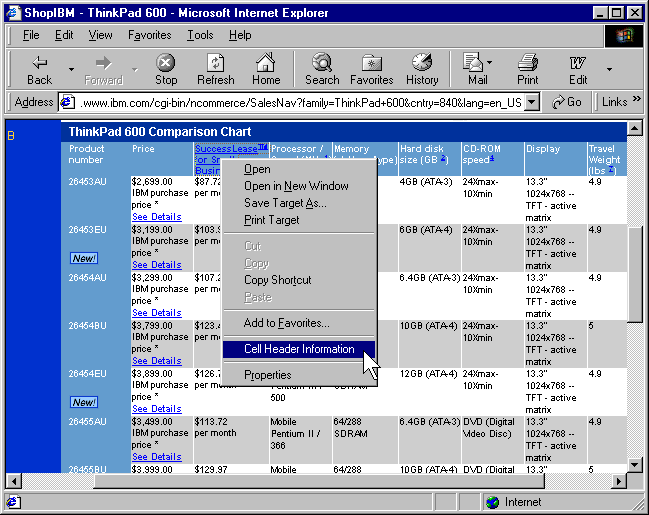
- 8.2 Indicate to the user whether a link has been visited. [Priority 2]
(Checkpoint 8.2)
-
Note. This checkpoint is an important special
case of checkpoint 8.4.
Techniques:
-
- 8.3 Indicate to the user whether a link has been marked up to indicate that following it will involve a fee. [Priority 2]
(Checkpoint 8.3)
-
Note. This checkpoint is an important special
case of checkpoint 8.4.
The W3C specification "Common Markup for micropayment per-fee-links"
[MICROPAYMENT] describes how authors may mark up
micropayment information in an interoperable manner.
Techniques:
-
- Use standard, accessible interface controls to present information
about fees and to prompt the user to confirm payment.
- For a link that has content focus, allow the user to query the link for fee information
(e.g., by activating a menu or keystroke).
- Refer to the section on link techniques.
- 8.4 To help the user decide whether to follow a link, make available link information supplied by the author and computed by the user agent. [Priority 3]
(Checkpoint 8.4)
-
Information supplied by the author includes link
content, link title, whether the link is internal,
whether it involves a fee, and hints on the content type, size, or
natural language of the linked resource. Information
computed by the user agent includes whether the user has
already visited the link. Note. User agents
are not required to retrieve the resource designated
by a link as part of computing information about the link.
Techniques:
-
- For a link that has content focus, allow
the user to query the link for information
(e.g., by activating a menu or keystroke).
- Refer to the section on link techniques.
The following image shows how Opera [OPERA] allows the
user to configure link rendering, including the
identification of visited links.
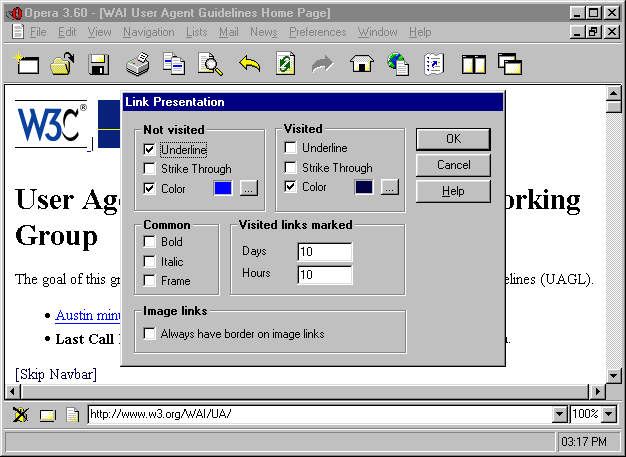
Checkpoints for user interface accessibility:
- 8.5 Provide a mechanism for highlighting and identifying (through a standard interface where available) the current viewport, selection, and content focus. [Priority 1]
(Checkpoint 8.5)
-
Note. This includes highlighting
and identifying frames.
Note.
This checkpoint is an important special case of
checkpoint 1.1.
Refer also to checkpoint 8.4.
Techniques:
-
- If colors are used to highlight the current
viewport, selection, or content focus,
allow the user to configure these colors.
- Provide a setting that causes a window that is the
current viewport to pop to the foreground.
- Provide a setting that causes a window that is the
current viewport to be maximized automatically.
For example, maximize the parent window of the browser
when launched, and maximize each child
window automatically when it receives
focus. Maximizing does not necessarily mean occupying the whole
screen or parent window; it means expanding the current window
so that users have to scroll horizontally or vertically as little
as possible.
- If the current viewport is a frame or the
user does not want windows to pop to the foreground,
use colors, reverse videos, or other graphical clues
to indicate the current viewport.
- For speech or Braille output, use the frame or
window title to identify the current viewport. Announce
changes in the current viewport.
- Use operating system conventions, for specifying
selection and content focus (e.g., schemes in Windows).
- Support the ':hover', ':active', and ':focus' pseudo-classes of CSS 2 ([CSS2], section 5.11.3).
This allows users to modify content focus presentation
with user style sheets.
- Refer to the section on frame
techniques.
The following image shows how Opera [OPERA] uses a solid
line border to indicate content focus:
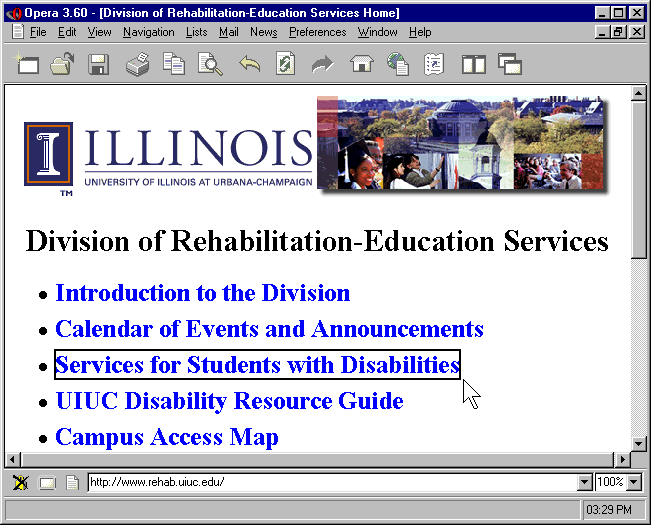
The following image shows how the Accessible Web Browser
[[AWB] uses the system highlight colors to indicate content focus:
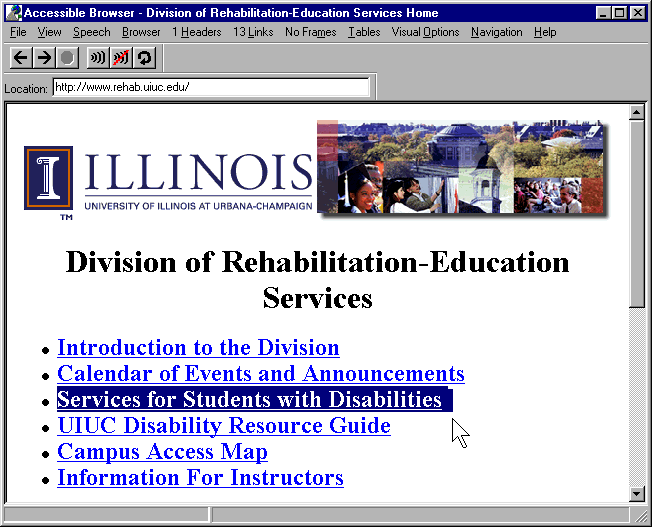
- 8.6 Make available to the user an "outline" view of content, built from structural elements (e.g., frames, headers, lists, forms, tables, etc.). [Priority 2]
(Checkpoint 8.6)
-
For example, for each frame in a frameset, provide a table
of contents composed of headers where each entry in the
table of contents links to the header in the document.
Note. The outline view does not have
to be navigable, but if it is, it may satisfy checkpoint 7.6.
Techniques:
-
- For documents that do not use structure properly, user agents
may try to create an outline from presentation elements
used (insufficiently) to convey structure.
- Allow the user to expand or shrink portions of the
outline view (configure detail level) for faster access to
important parts of content.
- Implement a structured view by hiding portions of the
document tree by using the CSS
'display'
and
'visibility' properties ([CSS2], sections 9.2.5 and 11.2, respectively).
- Provide a structured view of form controls
(e.g., those grouped by LEGEND or OPTGROUP in HTML) along with
their labels.
- Refer to structured navigation techniques for checkpoint 7.6.
- Refer to the section on
list techniques.
The following image shows the table of contents view provided by
Amaya [AMAYA]. This view is synchronized with the "primary" view so
that users may navigate in one view and the focus follows in the
other. An entry in the table of contents with a target icon means that
the header in the document has an associated anchor.
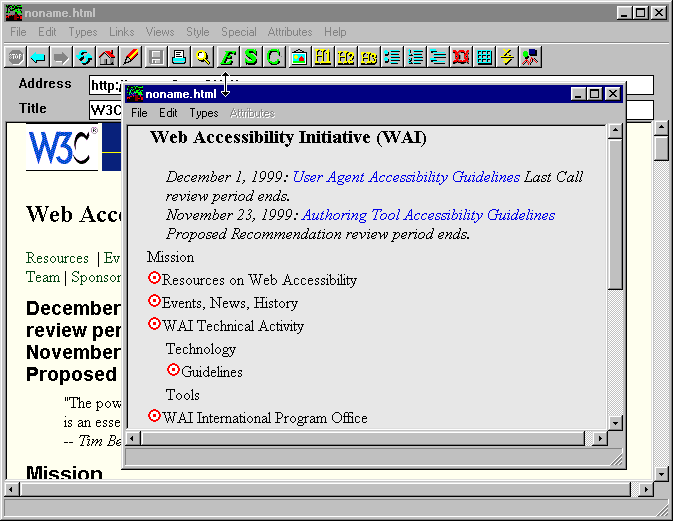
- 8.7 Provide a mechanism for highlighting and identifying active elements (through a standard interface where available). [Priority 2]
(Checkpoint 8.7)
-
Note. User agents may satisfy this
checkpoint by implementing the appropriate style sheet
mechanisms, such as link highlighting.
Techniques:
-
- 8.8 Allow the user to configure the outline view. [Priority 3]
(Checkpoint 8.8)
- For example, allow the user
to configure the level of detail of the
outline. Refer also to checkpoint 8.6. Refer also to checkpoint 5.5.
Techniques:
-
- The CSS 'display'
and 'visibility'
properties ([CSS2], sections 9.2.5 and 11.2, respectively), allow
the user to override the default settings in
user style sheets.
Example.
The following CSS 2 style sheet will turn the display
off of all HTML elements inside the BODY element except header elements:
<STYLE type="text/css">
BODY * { display: none }
H1, H2, H3, H4, H5, H6 { display: block }
</STYLE>
Another approach would be to use class selectors to identify
those elements to hide or display.
End example.
- 8.9 Allow the user to configure what information about links to present. [Priority 3]
(Checkpoint 8.9)
-
Note.
Do not use color as the only distinguishing
factor between visited and unvisited links
as some users may not perceive colors and some
devices may not render them. Refer also to checkpoint 8.4.
Techniques:
-
Checkpoints for user interface accessibility:
- 9.1 Ensure that when the selection or content focus changes, it is in a viewport after the change. [Priority 2]
(Checkpoint 9.1)
-
For example, users navigating links may navigate to a portion
of the document outside the viewport, so the viewport should
scroll to include the new location of the focus.
Techniques:
-
- There are times when the content focus changes (e.g.,
link navigation) and the viewport must
be moved to track it. There are other times when the viewport
changes position (e.g., scrolling)
and the content focus is moved to follow it.
In both cases, the focus (or selection) is in the viewport
after the change.
- If a search causes the selection or focus to change,
ensure that the found content is not hidden by the search prompt.
- When the content focus changes,
register the newly focused element in the
navigation sequence; sequential navigation should start from there.
- Unless viewports have been synchronized explicitly, changes to
selection or focus in one viewport should not affect the selection
or focus in another viewport.
- 9.2 Prompt the user to confirm any form submission triggered indirectly, that is by any means other than the user activating an explicit form submit control. [Priority 2]
(Checkpoint 9.2)
-
For example, do not submit a form automatically
when a menu option is selected, when all fields
of a form have been filled out, or when a mouseover
event occurs.
Techniques:
-
- Allow the user to configure script-based submission
(e.g., triggered by an "onChange" event). For
instance, allow these settings:
- Do not allow script-based submission.
- Allow script-based submission after confirmation from the user.
- Allow script-based submission without confirmation from the user.
- Users who navigate a document serially may think that the
submit button in a form is the "last"
control they need to
complete before submitting the form. Therefore, for forms
in which additional controls follow a submit button, if those controls
have not been completed, inform the user and ask for confirmation
(or completion) before submission.
- 9.3 Allow the user to configure notification preferences for common types of content and viewport changes. [Priority 3]
(Checkpoint 9.3)
-
For example, allow the user to choose to be notified (or not) that a
script has been executed, that a new
viewport has been opened,
that a pulldown menu has been opened, that a new frame
has received focus, etc.
Techniques:
-
- Refer to the section on frame techniques
- Allow the user to specify an element type for which notification
should be disabled (e.g., TABLE, BODY, and IMG in HTML).
- Allow the user to disable notification of changes to CSS properties.
- Allow the user to disable notification of images that are changed
(e.g., animations composed of a sequence of images).
- 9.4 When loading content (e.g., document, image, audio, video, etc.) indicate what portion of the content has loaded and whether loading has stalled. [Priority 3]
(Checkpoint 9.4)
Techniques:
-
- Indicate when loading has finished, for example with a percentage
indication or a special message.
- Provide status information
in a device-independent manner. Use text and non-text status indicators.
- Provide this information automatically
and allow users to query the viewport for it (e.g., through
a menu or keyboard shortcut).
- Allow users to configure when to render status information
so that assistive technologies may announce changes in status
at appropriate times. For instance, allow the user to hide
the status bar in order to hide a text rendering.
- Allow users to configure what status information
they want rendered. Useful status information includes:
- Document proportions (numbers of lines, pages, width, etc.)
- Number of elements of a particular type (e.g., tables)
- The viewport is at the beginning or end of the document.
- Size of document in bytes.
- 9.5 Indicate the relative position of the viewport in rendered content (e.g., the percentage of an audio or video clip that has been played, the percentage of a Web page that has been viewed, etc.). [Priority 3]
(Checkpoint 9.5)
-
Note. The user agent may
calculate the percentage
according to content focus position,
selection position, or viewport position,
depending on how the user has been browsing.
Techniques:
-
- Provide a scrollbar for the viewport.
- Indicate the size of the document, so that users
may decide whether to download for offline viewing.
For example, the playing
time of an audio file could be stated in terms of hours, minutes,
and seconds. The size of a primarily text-based Web page might
be stated in both kilobytes and screens, where a screen of
information is calculated based on the current dimensions
of the viewport.
- Indicate the number of screens of information,
based on the current dimensions of the viewport
(e.g., "screen 4 of 10").
- Use a variable pitch audio signals to indicate the viewport's
different positions.
- Provide standard markers for specific percentages through the
document.
- Provide markers for positions relative to some position - a user selected
point, the bottom, the H1, etc.
- Put a marker on the scrollbar, or a highlight at the bottom of
the page while scrolling (so you can see what was the bottom
before you started scrolling.
Checkpoints for user interface accessibility:
- 10.1 Provide information to the user about current user preferences for input configurations (e.g., keyboard or voice bindings). [Priority 1]
(Checkpoint 10.1)
Techniques:
-
- 10.2 Avoid default input configurations that interfere with operating system accessibility conventions. [Priority 1]
(Checkpoint 10.2)
-
In particular, default configurations should not interfere
with the mobility access keyboard modifiers reserved
for the operating system. Refer also to guideline 5.
Techniques:
-
- The default configuration should not include
"Alt-F4", "Control-Alt-Delete", or other combinations that
have reserved meanings on a given operating system.
- Clearly document any default configurations that
depart from system conventions.
- Some reserved keyboard shortcuts are listed in the appendix on accessibility features of some operating
systems.
- 10.3 Provide information to the user about current author-specified input configurations (e.g., keyboard bindings specified in content such as by "accesskey" in HTML). [Priority 2]
(Checkpoint 10.3)
Techniques:
-
- 10.4 Allow the user to change the input configuration. [Priority 2]
(Checkpoint 10.4)
-
For voice-activated browsers, allow the
user to modify which voice commands activate functionalities.
Similarly, allow the user to modify the graphical
user agent user interface for quick
access to commonly used functionalities (e.g., through buttons).
Refer also to checkpoint 10.5 and checkpoint 10.9.
Techniques:
-
- Allow users to restore easily the default input configuration.
- When using a physical keyboard, some users require single-key
access (refer to checkpoint 10.5), others require
that keys activated in combination be
physically close together, while others require that they be spaced
physically far apart.
- Allow users to select from among pre-packaged configurations,
to override some of the chosen configuration, and to save it
as a profile. Not only will the user
save time configuring the user agent, but this will reduce questions
to technical support personnel.
- Do not allow the user to override important user agent
or operating system configurations (e.g., to quit the user agent,
or reconfigure it). Refer to
input configuration techniques.
- Allow users to create macros and bind them to keystrokes
or other input methods.
- 10.5 Allow the user to configure the user agent so that the user's preferred one-step operations may be activated with a single input command (keystroke, voice command, etc.). [Priority 2]
(Checkpoint 10.5)
- Note. User agents are not required
to provide single command activation of all user agent functionalities
at once, only some of them. This checkpoint is an important special case of
checkpoint 10.4.
Techniques:
-
- Many people benefit from "single stroke",
direct access to important user agent functionalities (e.g., via a single
key stroke or voice command): users with poor physical control
(who might mistakenly repeat a key stroke), users who fatigue easily
(for whom key combinations involve significant effort),
users who cannot remember key combinations,
and any user who wants to operate the user agent quickly.
- Opera [OPERA] includes a mode in which users can access
important user agent functionalities with single strokes from the
numeric keypad.
- Mouse Keys (available on some operating
systems) allow users to simulate the mouse through the keyboard.
They provide a usable command structure without interfering with
the user interface for users who do not require keyboard-only and
single-key access.
- 10.6 Follow operating system conventions to indicate the input configuration. [Priority 2]
(Checkpoint 10.6)
- For example, on some operating systems,
if a functionality is available from a menu, the
letter of the key that will activate that functionality is
underlined. Note. This checkpoint is an
important special case of checkpoint 5.9.
Techniques:
-
- Use system conventions to indicate the current
configuration (e.g., in menus, indicate what key strokes
will activate the functionality, underline single keys that
will work in conjunction with a trigger key such as Alt, etc.)
These are conventions used by the Sun Java
Foundations Classes [JAVA-TUT]
and Microsoft Foundations Classes for Windows.
- Ensure that information about changes to the
input configuration is available in a device-independent manner
(e.g., through visual and audio cues, and through text).
- If the currently active configuration changes locally (e.g., a
search prompt opens, changing the keyboard mapping for the duration of
the prompt), alert the user.
- Named configurations are easier to remember. This is especially
important for persons with certain types of cognitive
disabilities. For example, if the invocation of a search prompt
changes the input configuration, the user may remember more
easily which keystrokes are active in search mode if alerted that
there is a "Search Mode". Context-sensitive help (if available) should
reflect the change in mode, and a list of keybindings for the current
mode should be readily available to the user.
- 10.7 For the configuration requirements of this document, allow the user to save user preferences a profile. [Priority 2]
(Checkpoint 10.7)
-
Note. This includes user
preferences for styles, presentation rates,
input configurations,
navigation, views, and notification.
Users must be able to select from among available
profiles or no profile (i.e., the user agent default settings).
Techniques:
-
- Follow applicable
operating system conventions for
input configuration profiles.
- Allow users to choose a different profile, to
switch rapidly between profiles, and to return to the
default input configuration.
- 10.8 Ensure that frequently used functionalities are easily activated in the default input configuration. [Priority 3]
(Checkpoint 10.8)
-
Make the most frequent operations easy to access and
operable through a single command.
Techniques:
-
- Provide different input configuration profiles
(e.g., one keyboard profile with key combinations close together
and another with key combinations far apart).
- Test the default keyboard configuration for usability.
Ask users with different disabilities and combinations
of disabilities to test configurations.
- Provide convenient bindings to functionalities
that promote accessibility such as navigation of links.
- Provide convenient bindings for controlling the
user interface, such as showing, hiding, moving,
and resizing graphical viewports.
- For people using one hand, a few fingers, or a headwand
pointer, access to important functionalities must be
available through one or at most two key strokes.
- Consider distance between keys and key alignment
(e.g., "9/I/K", which align almost vertically on many keyboards)
in the default configuration. For instance, if Enter
is used to active links, put other link navigation
commands near it (e.g., page up/down, arrow keys, etc. on many
keyboards). In configurations for users with reduced mobility, pair
related functionalities on the keyboard (e.g., left and right arrows
for forward and back navigation).
- Allow users to accomplish tasks
through repeated keystrokes (e.g., sequential
navigation) since this means less physical repositioning for
all users. However, repeated keystrokes may not be efficient for
some tasks. For instance, do not require the user to
position the pointing device by pressing the "down arrow" key
repeatedly.
- So that users do not mistakenly
activate certain functionalities, make
certain combinations "more difficult" to invoke (e.g.,
users are not likely to press Control-Alt-Delete accidentally).
- Avoid deeply nested graphical menus.
- Input configurations should allow quick and direct navigation
that does not rely on graphical
output. Do not require
the user to navigate through "space" (through a graphical
user interface) as the only way to activate a functionality.
- Offer a mode that makes the input configuration
compatible with other versions of the software (or with
other software).
- Refer also to checkpoint 10.6.
- 10.9 Allow the user to configure the arrangement of graphical user agent user interface controls. [Priority 3]
(Checkpoint 10.9)
- Note. This checkpoint is an important special case of
checkpoint 10.4.
Techniques:
-
- Allow multiple icon sizes (big, small, other sizes).
- Allow the user to choose icons and/or text.
- Allow the user to change the grouping of icons.
- Allow the user to show and hide controls. This
benefits users with cognitive disabilities and users
navigate user interface controls sequentially.
- Allow the user to change the position of control bars, icons, etc.
Do not rely solely on drag-and-drop for reordering tool bar. Allow
the user to configure the
user agent user interface in a device-independent
manner (e.g., through a text-based profile).
Checkpoints for user interface accessibility:
- 11.1 Provide a version of the product documentation that conforms to the Web Content Accessibility Guidelines 1.0 [WCAG10]. [Priority 1]
(Checkpoint 11.1)
-
User agents may provide documentation
in many formats, but at least one must conform to
the Web Content Accessibility Guidelines 1.0 [WCAG10].
Techniques:
-
- Distribute accessible documentation over the Web, on CD-ROM,
or by telephone. Alternative hardcopy formats may also benefit some users.
- Web-based support and/or documentation
that is produced or maintained by the manufacturer of a user agent or
by a sub-contractor of the user agent's developer must conform
to the Web Content Accessibility Guidelines 1.0 [WCAG10].
In particular:
- Provide text equivalents of all non-text
content (e.g., graphics, audio presentations, etc.);
- Provide extended descriptions of screen-shots, flow charts, etc.;
- Use clear and consistent navigation and search mechanisms;
- Use the NOFRAMES element when the support/documentation is
presented in a FRAMESET;
- Refer also to checkpoint 11.3.
- Describe the user interface with
device-independent terms. For example, use "select" instead of
"click on".
- Provide documentation in small chunks (for rapid
downloads) and also as a single source (for easy download and/or
printing). A single source might be a single HTML file or
a zip archive of several HTML documents and included images.
- Ensure that run-time help and any Web-based help or
support information is accessible and may be operated with
a single, well-documented, input command (e.g., key stroke). Use
operating system conventions for input configurations related
to run-time help.
- Provide documentation in alternative formats such as Braille (refer to
"Braille Formats: Principles of Print to Braille Transcription 1997"
[BRAILLEFORMATS]), large print, or audio tape.
Agencies such as Recording for the Blind and Dyslexic [RFBD]
and the National Braille Press [NBP]
can create alternative formats.
- Provide accessible documentation for all audiences: end users,
developers, etc. For instance, developers with disabilities may wish to
add accessibility features to the user agent, and so require information
on available APIs and other implementation
details.
- Ensure that product identification codes are accessible
to users so they may install their software. Codes printed
on product cases will not be accessible to people with
visual disabilities.
- 11.2 Document all user agent features that promote accessibility. [Priority 1]
(Checkpoint 11.2)
- For example,
review the documentation or help system to
ensure that it includes information about the accessibility
features discussed in this document.
Techniques:
-
- Refer also to techniques for checkpoint 11.4.
- Provide a sensible index to accessibility features. For
instance, users should be able to find "How to turn off blinking text"
in the documentation. The user agent may implement this feature
by turning off scripts, but users should not have to guess (or
know) that turning off scripts will turn off blinking text. Controls
available through the user interface should also present these
features with the proper level of abstraction.
- Document configurable features in addition
to defaults for those features.
- Document the features implemented to conform with these
guidelines.
- Include references to accessibility features in both
the table of contents and index of the documentation.
- 11.3 Document the default input configuration (e.g., default keyboard bindings). [Priority 1]
(Checkpoint 11.3)
Techniques:
-
The following table shows how one might document keyboard
bindings. It show the default keyboard configuration for versions of
Navigator [NAVIGATOR] running on the Macintosh, Unix, and Windows
operating systems. If a function exists in the
browser but does not have a shortcut, its corresponding cell is marked
with an asterisk (*). If the function does not exist, it is left blank.
Note. This table lists some, but not all,
functionalities and keyboard shortcuts of Navigator. It is
meant to illustrate, not serve as definitive documentation.
Some entries contain links to special notes. The number in
parentheses following the link is the number of the relevant note.
Note. To make this table accessible, a linear version of
Navigator Keyboard Shortcuts is available.
Navigator Keyboard Shortcuts
| Function |
Macintosh (v 4.61) |
Unix (v 4.51) |
Windows (v 4.7) |
| Move within a document |
| Scroll to next page |
Page Down |
Page Down |
Page Down |
| Scroll to previous page |
Page Up |
Page Up |
Page Up |
| Scroll to top |
* |
* |
Control-Home |
| Scroll to bottom |
* |
* |
Control-End |
| Move between documents |
| Open a new document |
Command+L |
Alt+O |
Control+O |
| Stop loading a document |
Command+. |
Esc |
Esc |
| Refresh a document |
Command+R |
Alt+R |
Control+R |
| Load previous document |
Command+[
or
Command+Left Arrow |
Alt+Left Arrow |
Alt+Left Arrow |
| Load next document |
Command+]
or
Command+Right Arrow |
Alt+Right Arrow |
Alt+Right Arrow |
| Navigate elements within a document |
| Move focus to next frame |
* |
* |
* |
| Move focus to previous frame |
* |
* |
* |
| Move focus to next active element (1) |
Tab |
Tab |
Tab |
| Move focus to previous active element (1) |
Shift+Tab |
Shift+Tab |
Shift+Tab |
| Find word in page |
Command+F |
Alt+F |
Control+F |
| Act on HTML elements |
| Select a link |
* |
* |
Enter |
| Toggle a check box |
* |
* |
Shift or Enter |
| Activate radio button |
* |
* |
Shift |
| Move focus to next item in an option box |
* |
* |
Down Arrow or Right Arrow |
| Move focus to previous item in an option box |
* |
* |
Up Arrow or Left Arrow |
| Select item in an option box |
* |
* |
Enter |
| Press a button (2) |
Return |
Enter |
Enter |
| Navigate menus |
| Activate menu |
* |
* |
Alt+ the underlined letter in the menu title |
| Deactivate menu |
* |
Esc |
Esc |
| Move focus to next menu item |
* |
* (3) |
Down Arrow |
| Move focus to previous menu item |
* |
* (3) |
Up Arrow |
| Select menu item |
* |
underlined letter in the menu item |
Enter |
| Move focus to submenu |
* |
* (3) |
Right Arrow |
| Move focus to main menu |
* |
* (3) |
Left Arrow |
| Navigate bookmarks |
| View bookmarks menu |
* (4) |
* |
Alt+C+B |
| Move focus to next item in bookmarks menu |
Down Arrow (4) |
* |
Down Arrow |
| Move focus to previous item in bookmarks menu |
Up Arrow (4) |
* |
Up Arrow |
| Select item in bookmarks menu |
Return (4) |
* |
Enter |
| Add bookmark |
Command+D |
Alt+K |
Control+D |
| Edit bookmarks |
Command+B |
Alt+B |
Control+B |
| Delete current bookmark (5) |
Delete |
Alt+D |
Delete |
| Navigate history list |
| View history list |
Command+H |
Alt+H |
Control+H |
| Move focus to next item in history list |
* |
* |
Down Arrow |
| Move focus to previous item in history list |
* |
* |
Up Arrow |
| Move focus to first item in history list |
* |
* |
Left Arrow |
| Select item in history list |
* |
* |
Enter (6) |
| Close history list |
Command+W |
Alt+W |
Control+W |
| Define view |
| Increase font size (7) |
Shift+Command+] |
Alt+] |
Control+] |
| Decrease font size (7) |
Shift+Command+[ |
Alt+[ |
Control+[ |
| Change font color |
* |
* |
* |
| Change background color |
* |
* |
* |
| Turn off author-defined style sheets |
* |
* |
* |
| Turn on user-defined style sheets (8) |
? |
? |
? |
| Apply next user-defined style sheet |
? |
? |
? |
| Apply previous user-defined style sheet |
? |
? |
? |
| Other functionalities |
|---|
| Access to documentation |
* |
* |
* |
Notes.
- In Windows, active elements
of the user interface include
links, text entry boxes, buttons, checkboxes, radio buttons, etc.
In Unix and Macintosh,
Tab cycles through text entry boxes only.
- In Windows, this works for any button, since
any button can gain the user interface focus using keyboard commands. In Unix and Macintosh,
this only applies to the "Submit" button following a text entry.
- In Unix, the menus cannot be opened with shortcut
keys. However, once a menu is opened it stays opened until it is explicitly
closed, which means that the menus can still be used with shortcut keys to some
extent. Sometimes left and right arrows move between menus and up and down
arrows move within menus, but this does not seem to work consistently, even
within a single session.
- In Macintosh, you cannot explicitly view the
bookmarks menu. However, if you choose "Edit Bookmarks", which does
have a keyboard shortcut, you can then navigate through the bookmarks and open
bookmarked documents in the current window.
- To delete a bookmark you must first choose
"Edit Bookmarks" and then move the focus to the bookmark you want to
delete.
- In Windows, when you open a link from the
history menu using Enter, the document opens in a new window.
- All three systems have menu items (and
corresponding shortcut keys) meant to allow the user to change the font size.
However, the menu items are consistently inactive in both Macintosh and Unix.
The user seems to be able to actually change the font sizes only in Windows.
- It is important to allow users to set their
own Cascading Style Sheets. Although Navigator does currently allow the
user to override the author's choice of foreground color, background color,
font, and font size, it does not allow some of the advanced capabilities that
make CSS so powerful. For example, a blind user may want to
save a series of style sheets which show only headers, only links, etc., and
then view the same page using some or all of these style sheets in order to
orient himself to the contents and organization of the page before reading any
of the actual content.
- 11.4 In a dedicated section of the documentation, describe all features of the user agent that promote accessibility. [Priority 2]
(Checkpoint 11.4)
-
Note. This is a more
specific requirement than checkpoint 11.2.
Techniques:
-
- Integrate information about accessibility features throughout
the documentation. The dedicated
section on accessibility should provide access to the
documentation as a whole rather than standing alone as an independent
section. For instance, in a hypertext-based help system, the
section on accessibility should link to pertinent topics elsewhere
in the documentation.
- Ensure that the section on accessibility features is easy
to find.
- 11.5 Document changes between software releases. [Priority 2]
(Checkpoint 11.5)
Techniques:
-
- At a minimum provide a text description of changes
(e.g., in a README file).
- In particular, document changes to the user interface.
This section presents general accessibility
techniques that may apply to more than one checkpoint.
User agents must ensure that users have access to content, either rendered through the user interface
or made available to assistive technologies through an API. While providing serial access to a stream of
content would satisfy this requirement, this would be analogous to
offering recorded music on a cassette: other technologies exist (e.g.,
CD-ROMs) that allow direct access to music. It is just as important
for user agents to allow users to access Web content efficiently,
whether the content is being rendered as a two-dimensional graphical layout, an audio stream, or a
line-by-line Braille stream). Providing efficient access to content
involves:
- Preserving structure when rendering
- Allowing the user to select specific content and query
its structure or context
- Providing access to equivalent alternatives of content.
- Using and generating metadata to provide context
These topics are addressed below.
When used properly, markup languages structure content in ways that
allow user agents to communicate that structure across different
renderings. A table describes relationships among cells and
headers. Graphically, user agents generally render tables as a
two-dimensional grid. However, serial renderings (e.g., speech and
Braille) must also make those relationships apparent, otherwise users
will not understand the purpose of the table and the relationships
among its cells (refer to the section on table techniques). User agents must
render content in ways that allow users to understand the underlying
document structure, which may consist of headers, lists, tables,
synchronized multimedia, link relationships, etc. Providing
alternative renderings (e.g., an outline view) will also help
users understand document structure.
Note. Even though the structure of a language like
HTML is defined by a Document Type Definition (DTD), user
agents may convey structure according to a "more intelligent" document
model when that model is well-known. For instance, in the HTML DTD,
header elements do not nest, but presenting the document as nested
headers may be convey the document's structure more effectively than
as a flat list of headers.
The guidelines emphasize the importance of navigation as a way to
provide efficient access to content. Navigation allows users to access
content more quickly and when used in conjunction with selection and focus
mechanisms, allows users to query content for metadata. For instance,
blind users often navigate a document by skipping from link to link,
deciding whether to follow each link based on metadata about the
link. User agents can help them decided whether to follow a link by
allowing them to query each focused link for the link text, title
information, information about whether the link has been visited,
whether the link involves a fee, etc. While much of this information
may be rendered, the information must also be available to assistive
technologies.
For example, the Amaya browser/editor [AMAYA] makes available all
attributes and their values to the user
through a context menu. The user selects an element (e.g., with the mouse) and opens an
attribute menu that changes according to the selected element. The
selection may be widened (moved to the nearest node one level up the
document tree) by pressing the Escape key; this is a form of
structured navigation based on the underlying document object model. Information about
attributes is also available through Amaya's structured view, which
renders the document tree as structured text.
Users may want to select content based on structure alone (as
offered by Amaya) but also based on how the content has been
rendered. For instance, most user agents allow users to select ranges
of text content that may cross "element boundaries".
Authors provide equivalent alternatives
to content so that users may understand the function of a page or part
of a page even though they may not be able to make use of a particular
content type. For example, authors must provide text equivalents for
non-text content (e.g., images, video, audio presentations, etc.)
because text may be rendered as speech or Braille and may be used by
users with visual or hearing or both disabilities. User agents must
ensure that these alternatives are available to users, either through
the user interface or through an API.
How authors specify equivalent alternatives depends on the markup language used. For information
about equivalent alternatives for SMIL [SMIL] content, refer to
"Accessibility Features of SMIL" [SMIL-ACCESS]. In HTML 4.01
[HTML4], authors supply equivalent alternatives for content as
follows:
Techniques for providing access to equivalent alternatives
include the following:
- Make information available with different levels of detail. For
example, for a voice browser, offer two options for equivalent
alternatives to HTML images:
- Speak only "alt" text by default, but allow the user
to hear "longdesc" text on an image by image basis.
- Speak "alt" text and "longdesc" for all images.
- Allow the user to configure how the user agent renders a long description (e.g., "longdesc" in HTML 4.01 [HTML4]). Some possibilities
include:
- Render the long description in a separate view.
- Render the long description in place of the associated
element.
- Do not render the long description, but
allow the user to query whether an element has an associated
long description (e.g., with a context-sensitive menu) and provide
access to it.
- Use an icon (with a text equivalent)
to indicate the presence of a long description.
- Use an audio cue to indicate the presence of a
long description when the user navigates to the element.
- For an object with a preferred geometry (e.g., an image)
that is not rendered, allow the user to configure how the
equivalent alternative should be rendered. For example,
within the preferred geometry, by ignoring the author-specified
geometry altogether, etc.
- For multimedia presentations with several alternative
tracks, ensure access to all tracks and allow the user to
select individual tracks.
The Quicktime player [QUICKTIME] allows users to turn on and off any
number of tracks separately.
- For multimedia presentations with several alternative
tracks, allow users to select tracks based on
natural language
preferences. SMIL
1.0 [SMIL] allows users to specify captions in different natural languages. By setting
language preferences in the SMIL player (e.g., the G2 player [G2]),
users may access captions (or audio) in different languages. Allow
users to specify different languages for different content types
(e.g., English audio and Spanish captions).
- For missing equivalent alternatives of content:
- The "Altifier Tool" [ALTIFIER]
illustrates smart techniques for generating
text equivalents
for images, etc., when the author hasn't supplied any.
- If no captioning information is available and captioning is turned on,
render "no captioning information available" in the captioning region
of the viewport.
Authors and user agents provide context to users through
content, structure, navigation mechanisms, and query mechanisms.
Titles, dimensions, dates, relationships, the number of elements,
and other metadata
all help orient the user, particularly when available as text.
For instance, user agents can help orient users by allowing
them to request that document headers and lists be numbered.
Refer also to the section on
table techniques, which explains
how users agents can offer table navigation and the ability
to query a table cell for information about
the cell's row and column position, associated header information,
etc.
- User agents can use style sheet languages such as
CSS 2 [CSS2] and XSLT [XSLT] to generate context information
(refer to techniques for generated
content).
- For information about elements and attributes that convey metadata
in HTML, refer to the index of elements and attributes in
"Techniques for Web Content Accessibility Guidelines 1.0"
[WCAG10-TECHS].
- For information about elements and attributes that convey metadata
in SMIL, refer to the index of attributes in the W3C Note
"Accessibility Features of SMIL" [SMIL-ACCESS].
- Describe a selected element's
position within larger structures (e.g., numerical or relative
position in a document, table, list, etc.).
For example: tenth link of fifty links;
document header 3.4; list one of two, item 4.5;
third table, three rows and four columns; current
cell in third row, fourth column; etc. Allow users to
get this information on demand (e.g., through a keyboard
shortcut). Provide this information on the status line
on demand from the user.
To ensure accessibility, users must be able to configure the style
of rendered content and the user
interface. Author-specified styles, while important, may make content
inaccessible to some users. User agents must allow users to increase
the size of text (e.g., with a zoom mechanism or font size control),
to change colors and color combinations, to slow down multimedia
presentations, etc.
To give authors design flexibility and allow users to control
important aspects of content style, user agents should implement CSS
([CSS1], [CSS2]) and allow users to create and apply
user style sheets.
CSS includes mechanisms for tailoring rendering for a
particular output medium, including audio, Braille (fixed and
refreshable), screen, and print.
- User agents should implement the cascade
order of CSS 2 ([CSS2], section 6.4.1) not CSS 1. In CSS 2, user
style sheets with "!important"
(section 6.4.2) take precedence over author styles. Refer also to
Web Content Accessibility Guidelines 1.0 checkpoint 3.3
[WCAG10].
- CSS-enabled user agents should take into account markup used for
style into the cascade, giving it a lower weight than actual style
sheets. This allows authors to specify style through markup for older
user agents and to use more powerful style sheets for CSS-enabled user
agents. Refer to the section on the precedence
of non-CSS presentational hints in CSS 2 ([CSS2], section
6.4.4).
- To hide the CSS syntax from the user,
user agents may implement user style sheets through the
user agent user interface.
User agents can generate a user style sheet from user preferences
or behave as though it did. Amaya [AMAYA] provides a
GUI-based interface to create and apply internal style sheets. The
same technique may be used to control a user style sheet.
- For animations rendered natively, allow users to control
the rate of animation, to pause and play animations, to step
through the animation, and to play it at the specified rate.
When an animation is synchronized with audio,
the user may need to play the animation separately from the
associated audio.
- Allow the user to pause a video presentation,
to move, resize, and position tracks that appear on the
screen (including captions, subtitles and signed
translations) and to apply CSS stylesheets to text-based presentation.
- In the user interface:
- Allow the user to select large or small buttons and controls.
Ensure that these values are applied consistently across the user
interface.
- Allow the user to regroup buttons and controls, and reorder menus.
- Use standard operating system controls
for allowing configuration of
font sizes, speech rates, and other style parameters.
User agents make links accessible by providing
navigation to links, helping users
decide whether to follow them, and allowing interaction
in a device-independent manner. Link techniques include
the following:
- Refer to sequential navigation
techniques for information about navigating to links.
- Provide a link view that lists all links in the document. Allow
the user to configure how the links are sorted (e.g., by
document order, sequential navigation order alphabetical order,
visited or unvisited or both, internal or external or
both, etc.).
- Help the user remember links by including
metadata in the link view.
For example, identify a selected
link as "Link X of Y", where "Y" is the total number of links.
Lynx [LYNX] numbers each link and
provides information about the relative position in
the document. Position is relative to the current page
and the number of the current page out of all pages.
Each page usually has 24 lines.
- Allow the user to configure how much information about
a link to present in the content view (when a link receives
focus). For instance,
allow the user to choose between
"Display links using hyperlink text" or "Display links by
title (if present)", with an option to toggle between the
two views. For a link without a title, use the link text.
- For links with non-text content such as images, make available a
text equivalent as follows:
- If the author has specified a non-empty text equivalent for the
image (e.g., "alt" in HTML), use that as the link text;
- Otherwise, use the link title if available;
- Otherwise, use title information of the designated
resource (e.g., the TITLE element of HTML for links to
HTML documents).
- Otherwise, render part of the filename or URI of the designated
resource.
- Otherwise, insert a generic placeholder (e.g., [LINK])
in place of the image.
- For an image in link content, ensure that the user has
access to the link and any long description
associated with the image.
- Ensure that all information about a link is available
in a device-independent manner. For
example, do not rely solely on fonts or colors
to alert the user whether or not the link has
previously been followed. Allow the user to configure
how information will be presented (colors, sounds,
status bar messages, some combination, etc.).
- If the user activates a broken link,
leave the viewport where it is and alert the user (e.g.,
in the status bar, with
graphical or aural
icons, etc.). Moving the viewport suggests that a
link is not broken, which may disorient the user.
- If the focus is used to select active
elements, support the ':hover', ':active', and ':focus' pseudo-classes of CSS 2 ([CSS2], section 5.11.3).
This allows users to modify content focus presentation
with user style sheets. Use them in conjunction with
the
CSS
2 ':before' pseudo-elements
([CSS2], section 5.12.3)
to clearly indicate that something is a link
(e.g., 'A:before { content : "LINK:" }').
Refer also to techniques for generated
content.
- Do not consider that all
local links (to anchors in the same page) have been visited when
the page has been visited.
Jaws for Windows [JFW] offers a view for configuring a number
of rendering features, notably some concerning link types,
text link verbosity, image map link verbosity, graphical
link verbosity, and internal links:
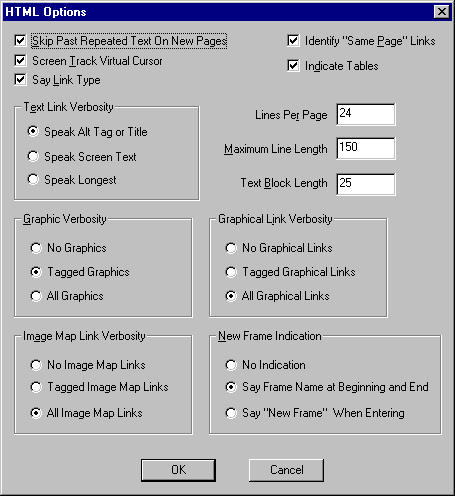
User agents can make lists accessible by ensuring that list
structure - and in particular, embedded list structure - is available through
navigation and rendering.
- Allow users to turn on "contextual" rendering of lists (even for
unordered "bullet" lists). Use compound numbers (or letters, numbers,
etc.) to introduce each list item (e.g., "1, 1.1, 1.2, 1.2.1, 1.3, 2,
2.1"). This provides more context and does not rely on the
information conveyed by a graphical rendering, as in:
1.
1.
2.
1.
3.
2.
1.
which might be serialized for speech or
Braille as "1, 1, 2, 1, 2, 3, 2, 1".
- Specify list numbering styles in CSS. Refer to the section generated
content, automatic numbering, and lists in CSS ([CSS2], section
12).
Example.
The following CSS 2 style sheet
(taken from
CSS 2, section 12.5)
shows how to specify compound numbers
for nested lists created with either UL or OL elements.
Items are numbered as "1", "1.1", "1.1.1", etc.
<STYLE type="text/css">
UL, OL { counter-reset: item }
LI { display: block }
LI:before { content: counters(item, "."); counter-increment: item }
</STYLE>
End example.
The HTML TABLE element was designed represent relationships among
data ("data" tables). Even when authored well and used according to
specification, tables may pose problems for users with disabilities
for a number of reasons:
- Users who access a table serially (e.g., as speech or
Braille) may have difficulty grasping the relationships among
cells, especially for large and complex tables.
- Users who with cognitive disabilities may have trouble
grasping or remembering relationships between cells and headers,
especially for large and complex tables.
- Users of screen magnifiers or with physical disabilities
may have difficulties navigating to the desired cells of
a table.
For both of these situations, user agents may assist these users by
providing table navigation mechanisms and supplying context that is
present in a two-dimensional rendering (e.g., the cells surrounding a
given cell).
To complicate matters, many authors use tables to lay out Web
content ("layout" tables). Not only are table structures used to lay
out objects on the screen, table elements such as TH (table header) in
HTML are used to font styling rather than to indicate a true table
header. These practices make it difficult for assistive technologies
to rely on markup to convey document structure. Consequently,
assistive technologies often must resort to interpreting the rendered content, even though the
rendered content has "lost" information encoded in the markup. For
instance, when an assistive technology "reads" a table is from its
graphical rendering, the contents of multiline cells may become
intermingled. For example, consider the following table:
This is the top left cell This is the top right cell
of the table. of the table.
This is the bottom left This is the bottom right
cell of the table. cell of the table.
Screen readers that read rendered content line by line would read
the table cells incorrectly as "This is the top left cell This is the
top right cell". So that assistive technologies are not required
to gather incomplete information from renderings, these guidelines
require that user agents provide access
to document source through an API
(refer to checkpoint 5.3).
The following sections discuss techniques for providing improved
access to tables.
Users of screen readers or other serial access devices cannot
gather information "at a glance" about a two-dimensional table.
User agents can make tables more accessible by providing
the user with table metadata such as the following:
- The table caption (the CAPTION element in HTML)
or summary information (the "summary" attribute in HTML).
- The number of column groups and columns.
- The number of row groups and rows, in particular information
about table headers and footers.
- Note that the number of columns may change according
to the row.
- Some parts of a table may have two dimensions, others three, others
four, etc. Project dimensionality higher than two onto two when
rendering information.
- Which rows contain header information (whether at the top
or bottom of the table).
- Which columns contain header information (whether at the left
or right of the table).
- Whether there are subheads.
- How many rows or columns a header spans.
When navigating, quick access to table metadata will allow
users to decide whether to navigate within the table or skip over it.
Other techniques:
- Allow users to query table summary information from inside a
cell.
- Provide different levels of detail (e.g.,
brief table summary and a more detailed summary).
- Allow the user to configure navigation so that table metadata
is not (re-)rendered each time the user enters the table.
A linear rendering of tables -- cells presented one at a time, row
by row or column by column -- may be useful, but generally only for
simple tables. For more complex tables, user agents need to convey
more information about relationships among cells and their headers.
Note. The following techniques apply to columns as
well as rows. The elements listed in this section are HTML
4.01 table elements ([HTML4], section 11).
- Provide access to one row at a time,
beginning with any column header. If a header is associated with
more than one row, offer that header for each row concerned.
- Render cells with their associated headers. Allow the
user to configure how often headers are rendered (e.g.,
by supporting the 'speak-header'
property in CSS 2 [CSS2], section 17.7.1). Note also that
the "abbr" attribute in HTML 4.01 specifies abbreviated headers for
speech and other rendering ([HTML4], section 11.2.6).
Refer also to information about cell headers
later in this section.
- Provide access to cell content as marked up in the document
source.
- Refer to techniques for authoring accessible tables
in "Techniques for Web Content Accessibility Guidelines 1.0" [WCAG10-TECHS].
The most important aspect of rendering a table cell is that
the cell's contents be rendered faithfully and be identifiable
as the contents of a single cell. However, user agents may provide
additional information to help orient the user:
- Render the row and column position of the cell in the table.
- Indicate how many rows and columns a cell spans.
- Since the contents of a cell in a data table may only be
comprehensible in context (i.e., with associated header information,
row/column position, neighboring cell information etc.), allow
users to navigate to cells and query them for this information.
- For HTML tables, refer to the
section on associating header information with data cells
of HTML 4.01 ([HTML4], section 11.4.1).
- In a table with leading row and column of TH cells,
the interpretation of the corner cell as an empty TD or
TH should not contribute to the set of headings for
cells in that row and column.
- For nested tables, render information about the level
of nesting.
- Since a cell may belong to N different dimensions
in a multi-dimensional table, provide information about
headers from each dimension.
Properly constructed data tables distinguish header cells from data
cells. How headers are associated with table cells depends on the markup
language. The following algorithm is based
on the HTML
4.01 algorithm to calculate header information ([HTML4], section
11.4.3). For the sake of brevity, it assumes a left-to-right ordering,
but will work for right-to-left tables as well (refer
to the "dir" attribute
of HTML 4.01 [HTML4], section 8.2).
For a given cell:
- Search left from the cell's position to find row header (TH) cells.
Then search upwards from the cell's position to find column header cells.
The search in a given direction stops when the edge of the table is reached
or when a data cell is found after a header cell. If no headers are
found in either direction (left or up), search in the other directions
(right or down).
- Allow the user to configure how the header cell contributes the
text header: either cell content or the "abbr"
attribute value ([HTML4], section 11.2.6).
- Insert row headers into the list in the (left-to-right) order
they appear in the table. Include values implicitly resulting from header
cells in prior rows with
rowspan="R", sufficient to
extend into the current row.
- Insert column headers after row headers, in the (top-to-bottom)
order they appear in the table. Include values implicitly resulting
from header cells in other columns with
colspan="C",
sufficient to extend into the current column containing the TD
cell.
- If a header cell has a value for the "headers" attribute, then
insert these into the list and stop the search for the
current direction.
- Treat cells with a value for the "axis" attribute as header
cells.
- Be sure to take into account header cells that
span several rows or columns.
Not all data tables include proper header markup, which the user
agent may be able to detect. Some repair strategies for finding
header information include the following:
-
Consider that the top or bottom row contains header information.
-
Consider that the leftmost or rightmost column in a column
group contains header information.
- If cells in an edge row or column span more than one row or
column, consider the following row or column to contain header
information as well.
- When trying to guess table structure, present several
solutions to the user.
Other repair issues to consider:
- TH cells on both the left and right of the table need to be considered.
- For TH cells with "rowspan" set:
the content of those TH cells must be considered for each of the N-1
rows below the one containing that TH content.
- An internal TH in a row surrounded on either side
by TDs has no means to specify
to which (row or column) that TH overrides what existed to its left
or above it.
- Finding column header cells assumes they are all above the TD cell
to which they apply.
- A TH with "colspan" set needs to be included in the list of TH for the N-1
columns to the right of the column in which the TH is found.
To permit efficient access to tables, user agents should
allow users to navigate to tables and within tables, to select
individual cells, and to query them for information about the cell
and the table as a whole.
- Allow users to navigate to a table, down to one of its cells,
and back up to the table level. This should work recursively
for nested tables.
- Allow users to navigate to a cell by its row and column position.
- Allow users to navigate to all cells under a given header.
- Allow users to navigate row by row or column by column.
- Allow users to navigate to the cells around the current cell.
- Allow users to navigate to the first or last cell of a
row, column, or the table.
- Allow users to navigate from a cell directly to its related headers
(if it's possible to navigate to the headers).
- Allow the user to search for text content within a table
(i.e., without searching outside of the table). Allow the user
to search for text content within specific rows or columns, row
groups or column groups, or limited by associated headers.
- Notify the user when the navigation reaches a table edge
and when a cell contains another table.
- Allow relative and direct navigation. For example, entering
"-3, 20" might mean "left three cells, up 20 cells").
- Allow navigation of table headers or footers only.
- Consider the issues raised by navigation to or from a
cell that spans more than one row or column.
- For examples of table navigation, refer to [TABLENAV].
One way to make an image map accessible is to render the links it
contains as text links. This allows assistive technologies to render
the links a speech or Braille, and allows benefits users with slow
access to the Web and users of small Web devices that don't
support images but can support hypertext. User agents may allow
users to toggle back and forth between a graphical mode for image
maps and a text mode.
To construct a text version of an image
map in HTML:
- If the content of the MAP element includes links, use these.
- Otherwise, for each AREA in the map, if a (non-null)
text equivalent is available
(the "alt" attribute),
use it as the content of a generated link.
- When the author has specified a null text equivalent, do
not render the link.
- When the author has not specified a text equivalent,
render (for example) "Map area" followed by part of the
URI of the link.
Furthermore, user agents that render a text image map
instead of an image may preface the text image map with metadata
such as:
- a string that announces the image map (e.g., "Start map")
- any text equivalent associated with the image (e.g., "alt" for
IMG).
- the number of links in the map.
Allow users to suppress shrink and expand text versions of image
maps so that they may quickly navigate to an image map (which may be,
for example, a navigation tool bar) and decide whether to "expand" it
and follow the links of the map. The metadata listed above will allow
users to decide whether to expand the map. Ensure that the user can
expand and shrink the map and navigate its links using the keyboard
and other input devices.
Frames were originally designed so that authors could
divide up graphic real estate and allow the pieces to
change independently (e.g., selecting an entry in a table
of contents in one frame changes the contents of a second frame).
While frames are not inherently inaccessible, they raise
some accessibility issues:
- Alternatives to frame content. Some users cannot
make use of frames because they cannot grasp the
(spatial or logical) relationships conveyed by frame
layout. Others cannot use them because their user
agents or assistive technology does not support them
or makes access difficult (e.g., users with screen
readers or screen magnifiers).
- Navigation. Users must be able to navigate from
frame to frame in a device independent manner.
- Orientation. Users need to know what frame they
are in (thus, frames must be titled), what other frames
are available, and how the frames of a frameset are
organized.
- Dynamic changes. Users need to know how the changes
they cause in one frame affect other frames.
To name a frame in HTML, use the following algorithm:
- Use the "title" attribute on FRAME, or if not present,
- Use the "name" attribute on FRAME, or if not present,
- Use title information of the referenced frame source
(e.g., the TITLE element of the source HTML document), or
- Use title information of the referenced long description
(e.g., what "longdesc" refers to in HTML), or
- Use frame context
(e.g., "Frame 2.1.3" to indicate the path to this frame in
nested framesets).
To make frames accessible, user agents should do the following:
- Make available the author-supplied
to frame equivalents (e.g., provided by the
HTML 4.01 NOFRAMES element ([HTML4], section 16.4.1).
- Notify the user when the viewport contains a frameset.
- Render a frameset as a list of links to named frames so the
user can identify the number of frames. The list of links
may be nested if framesets are nested.
- Provide information about the number of frames in the frameset.
- Highlight the current frameset (e.g., with a thick border,
by displaying the name of the current frameset in the status
bar, etc.
- Allow the user to query the current frame for metadata
about the frame. Make available the frame title for
speech synthesizers and Braille displays.
Users may also use information about the number of images and words
in the frame to guess the purpose of the frame. For example, few
images and few words is probably a title, more words is probably an
index, many words is probably text area.
- Allow navigation between frames (forward and backward through
the nested structure, return to global list of links to frames).
Note. Recall that the user must be able
to navigate frames through all supported input devices.
- Allow navigation to frame equivalents.
- Allow the user to bookmark the current frame.
- Notify the user when an action one frame causes the content
of another frame to change. Allow the user to navigate quickly
to the frame(s) that changed.
- Authors can suppress scrolling of frames with
scrolling="no". In this case, the user agent
must make available content that is not in the viewport.
- The user agent may ignore some attributes of the FRAME
element of HTML 4.01 ([HTML4], section 16.2.2):
"noresize", "scrolling", and "frameborder".
Consider renderings of the following document:
<!DOCTYPE HTML PUBLIC "-//W3C//DTD HTML 4.0 Frameset//EN">
<HTML lang="en">
<HEAD>
<META http-equiv="Content-Type"
content="text/html; charset=iso-8859-1">
<TITLE>Time Value of Money</TITLE>
</HEAD>
<FRAMESET COLS="*, 388">
<FRAMESET ROWS="51, *">
<FRAME src="sizebtn" marginheight="5" marginwidth="1"
name="Size buttons" title="Size buttons">
<FRAME src="outlinec" marginheight="4" marginwidth="4"
name="Presentation Outline"
title="Presentation Outline">
</FRAMESET>
<FRAMESET ROWS="51, 280, *">
<FRAME src="navbtn" marginheight="5" marginwidth="1"
name="Navigation buttons"
title="Navigation buttons">
<FRAME src="slide001" marginheight="0" marginwidth="0"
name="Slide Image" title="Slide Image">
<FRAME src="note001" name="Notes" title="Notes">
</FRAMESET>
<NOFRAMES>
<P>List of Presentation Slides</P>
<OL>
<LI><A HREF="slide001">Time Value of Money</A>
<LI><A HREF="slide002">Topic Overview</A>
<LI><A HREF="slide003">Terms and Short Hand</A>
<LI><A HREF="slide004">Future Value of a Single CF</A>
<LI><A HREF="slide005">Example 1: FV example:The
NBA’s new Larry Bird exception</A>
<LI><A HREF="slide006">FV Example: NBA’s Larry
Bird Exception (cont.)</A>
<LI><A HREF="slide007">SuperStar’s Contract
Breakdown</A>
<LI><A HREF="slide008">Present Value of a Single
Cash Flow</A>
<LI><A HREF="slide009">Example 2: Paying Jr, and
A-Rod</A>
<LI><A HREF="slide010">Example 3: Finding Rate of
Return or Interest Rate</A>
<LI><A HREF="slide011">Annuities</A>
<LI><A HREF="slide012">FV of Annuities</A>
<LI><A HREF="slide013">PV of Annuities</A>
<LI><A HREF="slide014">Example 4: Invest Early in
an IRA</A>
<LI><A HREF="slide015">Example 4 Solution</A>
<LI><A HREF="slide016">Example 5: Lotto Fever
</A>
<LI><A HREF="slide017">Uneven Cash Flows: Example
6:Fun with the CF function</A>
<LI><A HREF="slide018">Example 6 CF worksheet inputs</A>
<LI><A HREF="slide019">CF inputs continued</A>
<LI><A HREF="slide020">Non-Annual Interest
Compounding</A>
<LI><A HREF="slide021">Example 7: What rate are
you really paying?</A>
<LI><A HREF="slide022">Nominal to EAR Calculator</A>
<LI><A HREF="slide023">Continuous Interest Compounding</A>
<LI><A HREF="slide024">FV and PV with non-annual
interest compounding</A>
<LI><A HREF="slide025">Non-annual annuities</A>
<LI><A HREF="slide026">Example 8: Finding Monthly
Mortgage Payment</A>
<LI><A HREF="slide027">solution to Example 8</A>
</OL>
</NOFRAMES>
</FRAMESET>
</HTML>
The following examples show how some user agents handle this
frameset. First, rendering in Internet Explorer [IE]:
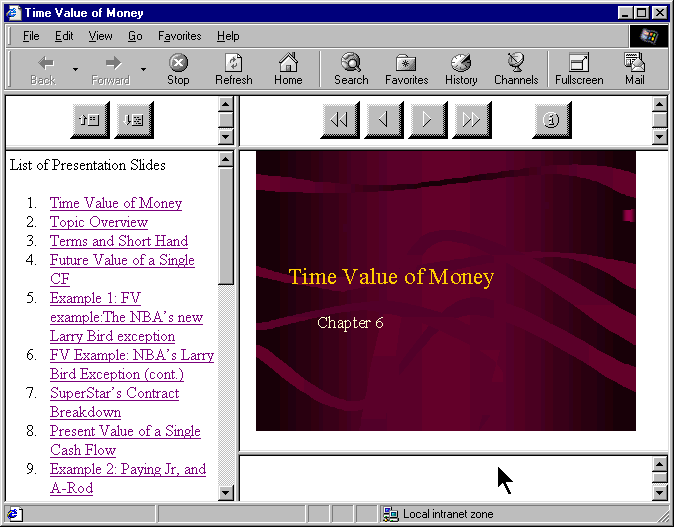
Rendering by Lynx [LYNX]:
Time Value of Money
FRAME: Size buttons
FRAME: Presentation Outline
FRAME: Navigation buttons
FRAME: Slide Image
FRAME: Notes
List of Presentation Slides
1. Time Value of Money
2. Topic Overview
3. Terms and Short Hand
4. Future Value of a Single CF
5. Example 1: FV example:The NBA's new Larry Bird exception
6. FV Example: NBA's Larry Bird Exception (cont.)
7. SuperStar's Contract Breakdown
8. Present Value of a Single Cash Flow
9. Example 2: Paying Jr, and A-Rod
10. Example 3: Finding Rate of Return or Interest Rate
11. Annuities
12. FV of Annuities
13. PV of Annuities
14. Example 4: Invest Early in an IRA
15. Example 4 Solution
16. Example 5: Lotto Fever
17. Uneven Cash Flows: Example 6:Fun with the CF function
18. Example 6 CF worksheet inputs
19. CF inputs continued
20. Non-Annual Interest Compounding
21. Example 7: What rate are you really paying?
22. Nominal to EAR Calculator
23. Continuous Interest Compounding
24. FV and PV with non-annual interest compounding
25. Non-annual annuities
26. Example 8: Finding Monthly Mortgage Payment
27. solution to Example 8
Graphical rendering by Home Page Reader [HPR]:
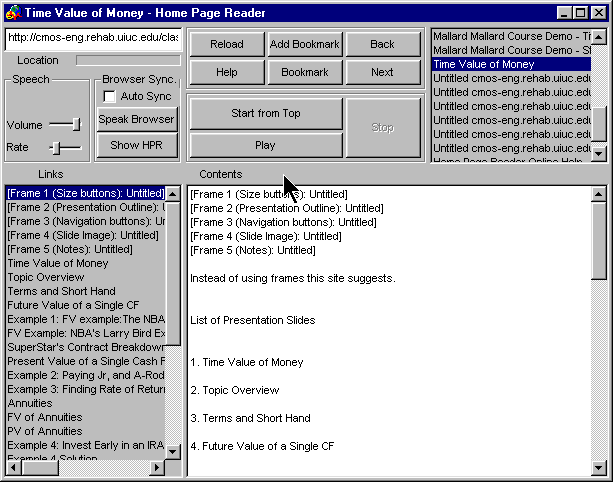
User agents may also indicate the number of frames in a document
and which frame is the current frame via the menu bar or popup menus.
Users can configure the user agent to include a FRAMES menu item in
their menu bar. The menu bar makes the information highly visible to
all users and is very accessible to assistive technologies. In the
following image of the Accessible Web Browser [AWB], the menu bar
indicates the number of frames and uses a check mark
next to the name of the current frame:
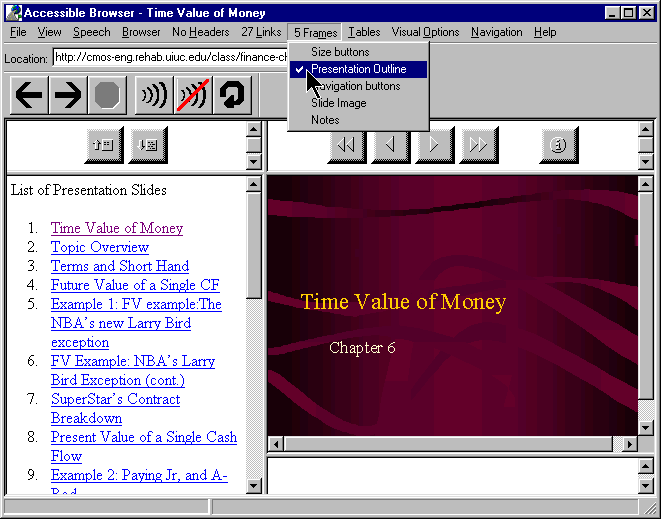
To make forms accessible, user agents need to ensure that users may
interact with them in a device-independent manner, that users can
navigate to the various form controls, and that information about the
form and its controls is available on demand.
- Allow users to navigate to forms and to all controls
within a form (refer also to table navigation
techniques). Opera [OPERA] and Navigator [NAVIGATOR]
provide such functionality in a non-interactive
manner, a "form navigation" keyboard
commands. When invoked, these "form navigation" commands move the user
agent's current focus
to the first form control (if any) in the document.
- If there are no forms in a document and the user attempts
to navigate to a form, alert the user.
- Provide a navigable, structured view of form controls (e.g.,
those grouped by LEGEND or OPTGROUP in HTML) along with
their labels.
- For labels explicitly associated with form controls (e.g., "for"
attribute on LABEL in HTML), make available label information when the
user navigates among the form controls.
- As the user navigates to a form control, provide information
about whether the control must be activated before form submission.
- Allow the user to navigate away from a menu
without selecting any option (e.g., by pressing the Escape
key).
- As the user navigates to a form control, provide information
(e.g., through context-sensitive help)
about how the user can activate the control.
Provide information about what is required for each form
control. Lynx [LYNX] conveys this information by providing
information about the currently selected form control via a status
line message:
- (Radio Button) Use right-arrow or Return to toggle
- (Checkbox Field) Use right-arrow or Return to toggle
- (Option List) Press return and use arrow keys and return to select option
- (Text Entry Field) Enter Text. Use Up or Down arrows or Tab to move off
- (Textarea) Enter text. Up or Down arrows or Tab to move off (^Ve for editor)
Note.
The ^Ve (caret-V, e) command, included in the TEXTAREA status
line message, enables the user to invoke an external editor defined
in the local Lynx configuration file (lynx.cfg).
Provide the following information about forms on demand:
- The number of forms in the document.
- The percentage of a form that has already
been filled out. This will help users with serial access to form
controls know whether they have completed the form.
Otherwise, users who encounter a submit button that is not
the last control of the form might inadvertently submit the incomplete
form.
Provide the following information about the controls
in a form on demand (e.g., for the control with focus):
- Indicate the number of controls in the form.
- Indicate the number of controls that have not yet been completed.
- Provide a list of controls that must be activated before
form submission.
- Provide information about the order of form controls (e.g., as
specified by "tabindex" in HTML). This is important since:
- Most forms are visually oriented, employing changes in font
size and color.
- Users who access forms serially need to know they have
supplied all the necessary information before submitting
the form.
- Provide information about
which control has focus (e.g., "control X of Y for the form
named "MyForm"). The form name is very important for
documents that contain more than one form.
This will help users with serial access to form
controls know whether they have completed the form.
- Allow the user to query a form control for information about
title, value, grouping, type, status, and position.
- When a group of radio buttons receives
content focus, identify the
radio button with content focus as "Radio Button X of Y", where "Y" represents
the total number of radio buttons in the group.
HTML 4.01 specifies the
FIELDSET element
([HTML4], section 17.10),
which allows authors to group thematically related
controls and labels. The
LEGEND element
([HTML4], section 17.10)
assigns a caption to a
FIELDSET. For example, the LEGEND element might identify a FIELDSET
of radio buttons as "Connection Rate". Each button could
have a
LABEL element
([HTML4], section 17.9.1) stating
a rate. When it receives content focus, identify the radio
button as "Connection Rate: Radio button X of Y: 28.8kpbs",
where "Y" represents the total number of radio buttons in
the grouping and "28.8kbps" is the information contained
in the LABEL.
- Allow the user to invoke an external editor instead of editing
directly in a TEXTAREA control. This allows users to use
all the features of the external editor: macros, spell-checkers,
validators, known input configurations, backups and local copies, etc.
- Provide an option for transforming menus into
checkboxes or radio buttons. In the transformation,
retain the accessibility information
supplied by the author for the original form controls.
Preserve the labels provided for the OPTGROUP and each individual OPTION,
and re-associate them with the generated checkboxes. The
LABEL defined for the OPTGROUP should be converted into a LEGEND for
the result FIELDSET, and each checkbox should retain the LABEL
defined for the corresponding OPTION. Lynx [LYNX] does this for
HTML SELECT elements that have the "multiple" attribute specified.
Users (an in particular, users with blindness or any user unaccustomed to
online forms) do not want forms to be submitted without their consent.
The following techniques address user control of form submissions:
- Allow the user to turn off scripts, as authors may write
scripts that submit a form when particular
events occur
(e.g., "onchange" events). Be aware of this type of practice:
<SELECT NAME="condition" onchange="switchpage(this)">
As soon as the user attempts to navigate the menu,
the "switchpage" function opens a document in a new viewport.
Try to eliminate orientation problems that may be caused by
scripts bound to form controls.
- Offer a configuration to prevent (or allow) automatic
submission of forms.
- Allow the user to request confirmation before any form
submission not
initiated by the user. This should
be the default setting. Allow the user to suppress
future prompts or to change the setting to "always/never/prompt".
- Be aware that users may
inadvertently pressing the Return or
Enter key and accidentally submit a form.
User agents may help orient users by generating additional content
that "announces" a context change. This may be done through CSS 2
[CSS2] style sheets using a combination of selectors (including the
':before'
and ':after' pseudo-elements described in section 12.1) and the 'content'
property (section 12.2).
For instance, the user might choose to hear "language:German" when
the natural language
changes to German and "language:default" when it changes
back. This may be implemented in CSS 2 with the ':before'
and ':after' pseudo-elements ([CSS2], section 5.12.3)
For example, with the following definition in the stylesheet:
[lang|=es]:before { content: "start Spanish "; }
[lang|=es]:after { content: " end Spanish"; }
the following HTML example:
<P lang="es" class="Spanish">
<A href="foo_esp.html"
hreflang="es">Esta pagina en español</A></P>
might be spoken "start Spanish _Esta pagina en espanol_ end Spanish".
Refer also to
information on matching attributes and attribute values
useful for language matching in CSS 2 ([CSS2], section 5.8.1).
The following example uses style sheets to distinguish visited from
unvisited links with color and a text prefix.
The phrase "Visited link:" is inserted before
every visited link:
A:link { color: red } /* For unvisited links */
A:visited { color: green } /* For visited links */
A:visited:before { content: "Visited link: "; }
To hide content, use the CSS 'display'
or 'visibility'
properties ([CSS2], sections 9.2.5 and 11.2, respectively). The
'display' property suppresses rendering of an entire subtree. The
'visibility' property causes the user agent to generate a rendering
structure, but display it invisibly (which means it takes up space,
but cannot be seen).
The following XSLT style sheet (excerpted from the XSLT
Recommendation [XSLT], Section 7.7) shows how to one might number H4
elements in HTML with a three-part label.
Example.
<xsl:template match="H4">
<fo:block>
<xsl:number level="any" from="H1" count="H2"/>
<xsl:text>.</xsl:text>
<xsl:number level="any" from="H2" count="H3"/>
<xsl:text>.</xsl:text>
<xsl:number level="any" from="H3" count="H4"/>
<xsl:text> </xsl:text>
<xsl:apply-templates/>
</fo:block>
</xsl:template>
End example.
User agents must make dynamic content accessible to users who may
be disoriented by changes in content, who may have a physical
disability that prevents them from interacting with a document within
a time interval specified by the author, or whose user agent does not
support scripts or applets. Not only must user agents must make
available equivalent alternatives to dynamic
content, they must allow users to turn off scripts, to stop
animations, adjust timing parameters, etc.
Certain elements of a markup language may have associated event
handlers that are triggered when certain events occur. User agents
must be able to identify those elements with event handlers statically
associated (i.e., associated in the document source, not in a script).
In HTML 4.01 ([HTML4], section 18.2.3), intrinsic
events are specified by the attributes beginning with the prefix
"on": "onblur", "onchange", "onclick", "ondblclick", "onkeydown",
"onkeypress", "onkeyup", "onload", "onmousedown", "onmousemove",
"onmouseout", "onmouseover", "onmouseup", "onreset", "onselect",
"onsubmit", and "onunload".
Techniques for providing access to scripts include
the following:
- Allow the user to configure the user agent so that
mouseover/mouseout events may be triggered by (and trigger) focus/blur
events. Similarly, allow the user to use a key command, such as
"enter" and "Shift-enter" to trigger "onclick" and
"ondblclick" events.
- Implement DOM 2 [DOM2] events with a single activation event and
provide a method for triggering that event from each supported input
device or input API. These should be the same as the click events and
mappings provided above (but note that a user agent which is also an
editor may wish to use single click events for moving a system caret,
and want to provide a different behavior to activate using the
mouse). For example, Amaya [AMAYA] uses a "doAction" command for
activating links and form controls, which can be triggered either by
the mouse (and it is possible to set it for single-click or
double-click) or by the keyboard (it is possible to set it for any key
using Amaya's keyboard configuration)
- Allow the user to stop and start the flow of changes made by
scripts. Prompt the user for confirmation of a pending change.
Note. Some user agents allow users to
turn off scripts for security reasons.
- Document the effects of known important scripts to give users an
idea in advance of what they do. Make script source available to users
so that those familiar with the scripting language may be able to
understand their effects.
When a user agent loads an applet, it should support the Java
system conventions for loading an assistive technology (refer to the
appendix on loading assistive technologies for
DOM access). If the user is accessing the applet through an
assistive technology, the assistive technology should notify the user
when the applet receives content focus as this will likely result in the launch of an associated
plug-in or browser-specific Java Virtual Machine. The user agent then
needs to turn control of the applet over to the assistive technology.
User agents must make available equivalent alternatives to the assistive technology. Applets generally
include an application frame that provides title information.
User agents that allow users to modify default input configurations
must account for configuration information from several sources: user
agent defaults, user preferences, author-specified configurations,
and operating system conventions.
In HTML, the author may specify keyboard bindings with the "accesskey"
attribute ([HTML4], section 17.11.2). Users generally specify their
preferences through the user interface but may also do so
programmatically or through a profile. The
user agent may also consider user preferences set at the operating system
level.
To the user, the most important information is the configuration
once all sources have been cascaded (combined) and all conflicts
resolved. Knowing the default configuration is also important;
checkpoint 11.3 requires that the default configuration
be documented. The user may also want to know
how the current configuration differs from the default configuration
and what configuration in the current viewport comes from the
author. This information may also be useful to technical support personnel
who may be assisting users.
- The user interfaces for viewing and editing the input configuration
may be combined, but need not be. When a single interface is available
to the user, allow the user to apply filters to the list of bindings
(e.g., author-supplied only, user agent default, user preference,
final configuration, etc.).
- The user interfaces for viewing and editing the input configuration
must be accessible: do not rely on color alone to convey information,
use standard controls, allow device-independent input and output, etc.
- In the user interface, associate with each binding a short text
description of the function to be activated. For example, if
"Control-P" maps to a print functionality, a short description might
be "Print" or "Print setup". For author-supplied configurations, use
available information (e.g., "title") or use generic descriptions of
what action will be triggered (e.g., "Follow the link with this
link text").
- When displaying a "tool tip" for a user interface control,
display pertinent input configuration information as well
(e.g., what key will activate the functionality).
In general, user preferences should override other
configurations, however this may not always be desirable. For example,
users should be prevented from configuring the user agent
in a way that would interfere with important functionalities such
as quitting the user agent or reconfiguring it.
Some possible options user agents may make available to the user to
resolve conflicts include:
- Allow author configurations to
override other configurations and alert the user when this
happens.
- Do not allow author configurations to
override other configurations. Alert the user when an author-specified
binding has been overridden and provide access to the author-specified
control through other means (e.g., an unused binding, a menu, in
a list of all author-specified bindings, etc.)
- Author-specified keyboard bindings
in combination with the user agent's trigger mechanism may
conflict with system conventions.
For example, Internet Explorer [IE] in Windows uses the Alt key
as the trigger key for author-specified bindings. If the author
has specified a configuration with the characters "h" or
"f", this will interfere with the system conventions for accessing help
and the file menu. In addition to the previous two options
for handling conflicts, the user agent may allow the user to
choose another trigger key (either globally or on a per-document
basis when conflicts are detected).
Users may want to use a keyboard or voice binding to shift focus
without actually triggering the associated functionality (refer to
parallel behavior described for navigation of active elements in the
section on sequential navigation
techniques). First-time users may want to access additional
information before deciding whether to activate a control. More
experienced users or those familiar with a page may want to select and
activate in one step. Therefore, the user agent may provide the user
with the following options:
- On invocation of the input binding, move focus to the
associated active element, but do not activate it.
- On invocation of the input binding, move focus to the
associated active element and prompt the user with information
that will allow the user to decide whether to activate
the element (e.g., link title or text). Allow the user to
suppress future prompts for this particular input binding.
- On invocation of the input binding, move focus to the
associated active element and activate it.
The following techniques apply to any user agent that renders
content as synthesized speech. Refer to "Speak to Write"
[SPEAK2WRITE] for information on speech recognition and
accessibility.
- Since these user agents do not always
pronounce text correctly, they should provide additional context
to facilitate understanding. Techniques include:
- Spelling words
- Indicating punctuation, capitalization, etc.
- Allowing users to repeat words alone and in context.
- Using auditory nuances - including pitch, articulation model, volume,
and orientation - to convey meaning the way fonts, spacing, and
borders do in graphical media.
- Generating context. For example, a user agent might speak
the word "link" before a link, "header" before the text content of a
header or "item 1.4" before a list item.
- Rendering text according in the appropriate
natural language.
- User agents that synthesize speech should implement the CSS 2
aural style sheet properties ([CSS2], section 19) to allow users
to configure speech rate, volume, and pitch.
- Speech-based user agents providing accessible solutions for images
should, by default, provide no information about images for
which the author has provided no text equivalent, otherwise information may clutter the user's view of
the content and cause confusion. This user should be able to turn off
this option.
- User agents may recognize
different natural languages and be able to render
content according to language markup defined for a certain part of the
document. For instance, a screen reader might change the pronunciation
of spoken text according to the language definition. This is usually
desired and done according to the capabilities of the tool. Some
specialized tools might give some finer user control for the
pronunciation as well. Note.
A user agent may not support all languages.
- The following techniques for speaking data tables are adapted
from the "Tape Recording Manual" produced by the National
Braille Association [NBA]:
- Read the title, source, captions and any explanatory keys.
- Describe the structure of the table.
Include the number of columns, the headings of each
column and any associated sub-columns, reading from left to right.
The subhead is not considered a column.
If column heads have footnotes, read them following each heading.
- Explain whether the table will be read by rows (horizontally) or by
columns (vertically). The horizontal reading is usual but, in some cases,
the vertical reading better conveys the content. On rare occasions it is
necessary to read a table both ways.
- Repeat the column headings with the figures under them for the first
two rows. If the table is long, repeat the headings every fifth
row. Always repeat them during the reading of the last row.
- Indicate the last row by saying, "and finally . . . " or "last row ..."
- At the completion of the reading say "End table X." If table appeared
on a page other than the one you were recording, add "Returning to text on
page Y."
Several mainstream operating systems now include built-in
accessibility features designed to assist individuals with varying
abilities. Despite operating systems differences, the built-in
accessibility features use a similar naming convention and offer
similar functionalities, within the limits imposed by each operating
system (or particular hardware platform). The following is a list of
built-in accessibility features from several platforms:
- StickyKeys
- StickyKeys allows users who have difficulties with pressing
several keys simultaneously to press and release sequentially
each key of the configuration.
- MouseKeys
- These allow users to move the mouse cursor and activate the mouse
button(s) from the keyboard.
- RepeatKeys
- RepeatKeys allows users to set how fast a key repeats
("repeat rate") when the key is held pressed.
It also allows users to control how quickly the key
starts to repeat after the key has been pressed ("delay until
repeat"). Users can also turn of key repeating.
- SlowKeys
- SlowKeys instructs the computer not to accept a key as
pressed until it has been pressed and held down for more than
a user-configurable length of time.
- BounceKeys
- BounceKeys prevents extra characters from being typed if
the user bounces (e.g., due to a tremor) on the same key when
pressing or releasing it.
- ToggleKeys
- ToggleKeys provides an audible indication for the status
of keys that have a toggled state (keys that maintain status after
being released). The most common toggling keys include Caps Lock,
Num Lock, and Scroll Lock.
- SoundSentry
- SoundSentry monitors the operating system and applications
for sounds in order to provide a
graphical indication when a sound is being
played. Older versions of SoundSentry may have flashed the entire display
screen for example, while newer versions of SoundSentry provide the user with a
selection of options, such as flashing the active window or flashing the active
window caption bar.
The next three built-in accessibility features are not as commonly
available as the above group of features, but are included here for
definition, completeness, and future compatibility.
- ShowSounds
- ShowSounds are user settings or software switches that the user wishes audio information to be
presented graphically as well. Applications may use these switches
as the basis of user preferences.
- HighContrast
- HighContrast sets fonts and
colors designed to make the screen easier to read.
- TimeOut
- TimeOut turns of built-in accessibility features automatically
if the computer remains idle for a user-configurable length of time.
This is useful for computers in public settings such as a library.
TimeOut might also be referred to as "reset" or "automatic reset".
The next accessibility feature listed here is not considered to be
a built-in accessibility feature (since it only provides an alternate
input channel) and is presented here only for definition,
completeness, and future compatibility.
- SerialKeys
- SerialKeys allows a user to perform all keyboard and
mouse functions from an external assistive device (such as communication aid)
communicating with the computer via a serial character stream (e.g., serial
port, IR port, etc.) rather than or in conjunction with, the keyboard, mouse,
and other standard input devices/methods.
To find out about built-in accessibility features on Windows
platforms, ask the system via the "SystemParametersInfo"
function. Please refer to [MS-ENABLE] for more information.
For information about Microsoft keyboard configurations
(Internet Explorer, Windows 95, Windows 98, and more), refer
to documentation on
keyboard assistance for Internet Explorer and MS Windows
[MS-KEYBOARD].
The following accessibility features can be adjusted from the Accessibility
Options Control Panel:
- StickyKeys: modifier keys include Shift, Control, and Alt.
- FilterKeys: grouping term for SlowKeys, RepeatKeys, and BounceKeys.
- MouseKeys
- ToggleKeys
- SoundSentry
- ShowSounds
- Automatic reset: term used for TimeOut
- High Contrast
- SerialKeys
Additional accessibility features available in Windows 98:
- Magnifier
- Magnifier is a windowed, screen enlargement and enhancement program used
by persons with low vision to magnify an area of the
graphical display (e.g., by
tracking the text cursor, current focus, etc.). Magnifier can also invert the colors
used by the system within the magnification window.
- Accessibility Wizard
- The Accessibility Wizard is a setup tool to assist users
with the configuration of system accessibility features.
The following accessibility features can be adjusted from the Easy
Access Control panel. Note. By Apple convention,
accessibility features have spaces between names.
- Sticky Keys: modifier keys include the Shift, OPEN APPLE (Command),
OPTION (Alt) and Control keys.
- Slow Keys
- Mouse Keys
The following accessibility features can be adjusted from the Keyboard
Control Panel.
- Key Repeat Rate (part of RepeatKeys)
- Delay Unit Repeat (part of RepeatKeys)
The following accessibility feature can be adjusted from the Sound or
Monitors and Sound Control Panel (depending on system version).
- Adjusting the volume to off or mute causes the Macintosh to flash the
title bar whenever the operating system detects a sound (e.g., SoundSentry)
Additional accessibility features available for the Macintosh OS:
- CloseView
- CloseView is a full screen, screen enlargement and enhancement program
used by persons with low vision to magnify the information on the graphical
display, and it can also change the colors used by the system.
- SerialKeys
- SerialKeys is available as freeware from Apple and several other
Web sites.
The following accessibility features can be adjusted from the AccessX
graphical user interface X client on some DEC, SUN, and SGI operating systems.
Other systems supporting XKB may require the user to manipulate the features
via a command line parameter(s).
- StickyKeys: modifier keys are platform-dependent, but usually include the
Shift, Control, and Meta keys.
- RepeatKeys
- SlowKeys
- BounceKeys
- MouseKeys
- ToggleKeys
Note. AccessX became a supported part of the X
Window System X Server with the release of the X Keyboard Extension in
version X11R6.1
The following accessibility features are available from a freeware program
called AccessDOS, which is available from several Internet Web sites including
IBM, Microsoft, and the Trace Center, for either PC-DOS or MS-DOS versions 3.3
or higher.
- StickyKeys: modifier keys include the Shift, Control, and Alt keys.
- Keyboard Response Group: grouping term for SlowKeys, RepeatKeys, and
BounceKeys
- MouseKeys
- ToggleKeys
- SoundSentry (incorrectly named ShowSounds)
- SerialKeys
- TimeOut
Many of the checkpoints in the guidelines require a "host" user
agent to communicate information about content and the user interface
to assistive technologies. This appendix explains how developers can
ensure the timely exchange of this information (refer to
checkpoint 5.8). The techniques described here include:
- Loading the entire assistive technology in
the address space of the host user agent;
- Loading part of the assistive technology in
the address space of the host user agent
(e.g., piece of stub code, a dynamically linked library
(DLL), a browser helper
object, etc.);
- Out-of-process access
to the document object model.
The first two techniques are similar, differing is the amount of,
or capability of, the assistive technology loaded in the same process
or address space as the host user agent. These techniques are likely
to provide faster access to the document object model since they will not be subject to inter-process
communication overhead.
Note. This appendix does not address
specialized user agents that offer assistive technology functions
natively (e.g., [PWWEBSPEAK]).
First, the host user agent needs to know which
assistive technology to load. One technique for this
is to store a reference to an assistive technology in
a system registry file or, in the case of Java, a properties
file. Registry files are common among many operating system
platforms:
- Windows: use the system registry file
- OS/2: use the system.ini
- On client/server systems: use
a system registry server that an application
running on the network client computer can query.
- In Java 2, use the "accessibility.properties" file, which
causes the system event queue to examine the file for assistive
technologies required for loading. If the file contains a property
called "assistive_technologies", it will load all registered assistive
technologies and start them on their own thread in the Java Virtual
Machine that is a single process.
Here is an example entry for Java:
assistive_technologies=com.ibm.sns.svk.AccessEngine
In Windows, a similar technique could be followed by storing the
name of a Dynamic Link Library (DLL) for an assistive
technology in a designated assistive technology key name/assistive
technology pair.
Here is an example entry for Windows:
HKEY_LOCAL_MACHINE\Software\Accessibility\DOM
"ScreenReader, VoiceNavigation"
Once the assistive technology has been registered, any other user
agent can determine whether it needs to be loaded and then load
it. Once loaded, the assistive technology can monitor the document object model (DOM) as
needed.
On a non-Java platform, a technique to do this would be to create a
separate thread with a reference to the DOM using a
DLL. This new thread will load the DLL and
call a specified DLL entry name with a pointer to the DOM
interface. The assistive technology process will then run as long as
required.
The assistive technology has the option of communicating with a
main assistive technology of its own and process the DOM as a caching
mechanism for the main assistive technology application or be used as
a bridge to the DOM for the main assistive technology.
In the future, it will be necessary to provide a more comprehensive
reference to the application that not only provides direct navigation to
its client area DOM, but also multiple DOMs that it is processing
and an event model for monitoring them.
Java is a working example where the direct access to application
components is executed in a timely manner. Here, an assistive
technology running on a separate thread monitors user interface events
such as focus changes. When focus changes,
the assistive technology is notified of which component object has
focus. The assistive technology can communicate directly with all
components in the application by walking the parent/child hierarchy
and connecting to each component's methods and monitor events
directly. In this case, an assistive technology has direct access to
component specific methods as well as those provided for by the Java
Accessibility API. There is no reason that a
DOM interface to user agent components could not be provided.
In Java 1.1.x, Sun's Java access utilities load an assistive by
monitoring the Java awt.properties file for the presence of
assistive technologies and loads them as shown in the following code
example:
import java.awt.*;
import java.util.*;
String atNames = Toolkit.getProperty("AWT.assistive_technologies",null);
if (atNames != null) {
StringTokenizer parser = new StringTokenizer(atNames," ,");
String atName;
while (parser.hasMoreTokens()) {
atName = parser.nextToken();
try {
Class.forName(atName).newInstance();
}
catch (ClassNotFoundException e) {
throw new AWTError("Assistive Technology not found: " + atName);
}
catch (InstantiationException e) {
throw new AWTError("Could not instantiate Assistive" +
" Technology: " + atName);
}
catch (IllegalAccessException e) {
throw new AWTError("Could not access Assistive" +
" Technology: " + atName);
} catch (Exception e) {
throw new AWTError("Error trying to install Assistive" +
" Technology: " + atName + " " + e);
}
}
}
In the above code example, the function
Class.forName(atName).newInstance() creates a new
instance of the assistive technology. The constructor for the
assistive technology will then be responsible for monitoring
application component objects by monitoring system events.
In the following code example, the constructor for the assistive
technology, AccessEngine, adds a focus change listener using Java accessibility
utilities. When the assistive technology is notified of an objects
gaining focus it has direct access to that object. If the Object,
o, has implemented a DOM interface, the
assistive technology will have direct access to the DOM
in the same process space as the application.
import java.awt.*;
import javax.accessibility.*;
import com.sun.java.accessibility.util.*;
import java.awt.event.FocusListener;
class AccessEngine implements FocusListener {
public AccessEngine() {
//Add the AccessEngine as a focus change listener
SwingEventMonitor.addFocusListener((FocusListener)this);
}
public void focusGained(FocusEvent theEvent) {
// get the component object source
Object o = theEvent.getSource();
// check to see if this is a DOM component
if (o instanceof DOM) {
...
}
}
public void focusLost(FocusEvent theEvent) {
// Do Nothing
}
}
In this example, the assistive technology has the option of running
stand-alone or acting as a cache for a bridge that communicates with a
main assistive technology running outside the Java virtual machine.
In order to attach to a running instance of Internet Explorer 4.0,
you can use a Browser Helper Object ([BHO]), which
is a DLL that will attach itself to every new instance of Internet
Explorer 4.0 [IE] (only if you explicitly run iexplore.exe). You can use
this feature to gain access to the object model of a particular
running instance of Internet Explorer. You can also use this feature
to get events from an instance of Internet Explorer 4.0. This can be
tremendously helpful when many method calls need to be made to IE, as
each call will be executed much more quickly than the out of process
case.
There are some requirements when creating a Browser Helper Object:
- The application that you create must be an in-proc server (that
is, DLL).
- This DLL must implement
IObjectWithSite.
- The
IObjectWithSite::SetSite() method must be
implemented. It is through this method that your application receives
a pointer to Internet Explorer's IUnknown. Internet Explorer actually
passes a pointer to IWebBrowser2 but the
implementation of SetSite()
receives a pointer to IUnknown.
You can use this IUnknown pointer to
automate Internet Explorer or to sink events from Internet
Explorer.
- It must be registered as a Browser Helper Object as described
above.
To provide native Windows assistive technologies access to Java
applications without creating a Java native solution, Sun Microsystems
provides the "Java Access Bridge." This bridge is loaded as an
assistive technology as described in the section on loading assistive technologies for direct
navigation of the document object model. The bridge uses a Java
Native Invocation (JNI) to Dynamic Link Library
(DLL) communication and caching mechanism that allows a
native assistive technology to gather and monitor accessibility
information in the Java environment. In this environment, the
assistive technology determines that a Java application or applet is
running and communicates with the Java Access Bridge DLL
to process accessibility information about the application/applet
running in the Java Virtual Machine.
Access to application specific data across process boundaries or
address space might be costly in terms of performance. However, there
are other reasons to consider when accessing the document object model that might lead a developer
to wish to access the it from their own process or memory address
space. One obvious protection this method provides is that, if the
user agent application fails, it does not disable the user's assistive
technology as well. Another consideration would be legacy systems,
where the user relies on their assistive technology for access to
applications other than the user agent, and thus would have
their application loaded all the time.
There are several ways to gain access to the user agent's document object model. Most user agents support
some kind of external interface, or act as a mini-server to other
applications running on the desktop. Internet Explorer [IE] is a
good example of this, as IE can behave as a component object model
(COM) server to other applications. Mozilla [MOZILLA],
the open source release of Navigator also supports cross platform COM
(XPCOM).
The following example illustrates the use of COM to access the IE
object model. This is an example of how to use COM to get a pointer to
the WebBrowser2 module, which in turn enables access to
an interface/pointer to the document object, or IE DOM for the
content.
/* first, get a pointer to the WebBrowser2 control */
if (m_pIE == NULL) {
hr = CoCreateInstance(CLSID_InternetExplorer,
NULL, CLSCTX_LOCAL_SERVER, IID_IWebBrowser2,
(void**)&m_pIE);
/* next, get a interface/pointer to the document in view,
this is an interface to the document object model (DOM)*/
void CHelpdbDlg::Digest_Document() {
HRESULT hr;
if (m_pIE != NULL) {
IDispatch* pDisp;
hr = m_pIE->QueryInterface(IID_IDispatch, (void**) &pDisp);
if (SUCCEEDED(hr)) {
IDispatch* lDisp;
hr = m_pIE->get_Document(&lDisp);
if (SUCCEEDED(hr)) {
IHTMLDocument2* pHTMLDocument2;
hr = lDisp->QueryInterface(IID_IHTMLDocument2,
(void**) &pHTMLDocument2);
if (SUCCEEDED(hr)) {
/* with this interface/pointer, IHTMLDocument2*,
you can then work on the document */
IHTMLElementCollection* pColl;
hr = pHTMLDocument2->get_all(&pColl);
if (SUCCEEDED(hr)) {
LONG c_elem;
hr = pColl->get_length(&c_elem);
if (SUCCEEDED(hr)) {
FindElements(c_elem, pColl);
}
pColl->Release();
}
pHTMLDocument2->Release();
}
lDisp->Release();
}
pDisp->Release();
}
}
}
}
For a working example of this method, refer to [HELPDB].
- Active element
-
An active element is an element with
behaviors that may be activated
(or "triggered") either through the user interface or
through scripts. Which elements are active depends
on the document language and whether the features
are supported by the user agent. In HTML 4.01 [HTML4]
documents, for example, active elements include links, image
maps, form controls, element instances with a value
for the "longdesc" attribute, and element instances
with scripts (event handlers) explicitly associated
with them (e.g., through the various "on"
attributes). Most systems use the content focus to navigate
active elements and identify which is to be activated.
An active element's behavior may be triggered through any
number of mechanisms, including the mouse,
keyboard, an API, etc. The effect of
activation depends on the element. For instance, when a link
is activated, the user agent generally retrieves
the linked resource. When a form control is
activated, it may change state (e.g., check boxes)
or may take user input (e.g., a text field).
Activating an element with a script assigned for
that particular activation mechanism (e.g., mouse
down event, key press event, etc.) causes the
script to be executed.
-
Audio presentation
- An audio presentation is a stand-alone audio track.
Examples of audio presentations include a musical performance, a radio-style
news broadcast, and a book reading. When an audio presentation
includes natural language, one can create a text equivalent for it (text transcript
or captions).
The term "audio presentation" is contrasted with "sounds" (e.g.,
beeps, sound effects, etc.).
- Equivalent alternatives for content
-
Since rendered content in some
forms is not always accessible to users with disabilities, authors
must supply equivalent alternatives for content. In the context of
this document, the equivalent must fulfill essentially the same
function for the person with a disability (at least insofar as is
feasible, given the nature of the disability and the state of
technology), as the "primary" content does for the person without any
disability. For example, the text "The Full Moon" might convey the
same information as an image of a full moon when presented to
users. Note that equivalent information focuses on fulfilling the same
function. If the image is part of a link and understanding the image
is crucial to guessing the link target, an equivalent must also give
users an idea of the link target.
-
Equivalent alternatives of content include text equivalents (long and short, synchronized and unsynchronized) and
non-text equivalents (e.g., auditory descriptions, a visual
track that shows a sign language translation of a written text, etc.).
Please also consult the Web Content Accessibility Guidelines
1.0 [WCAG10] and its associated
Techniques document [WCAG10-TECHS].
-
Each markup language defines its own mechanisms
for specifying equivalent alternatives.
For instance, in HTML 4.01 [HTML4]
or SMIL 1.0 [SMIL], the "alt" attribute
specifies alternative text for many elements. In HTML 4.01,
authors may provide alternatives in attribute values
(e.g., the "summary" attribute for the TABLE element),
in element content (e.g., OBJECT for external content
it specifies, NOFRAMES for frame alternatives, and
NOSCRIPT for script alternatives), and in prose.
- Application Programming Interface (API)
-
An application programming interface
(API) defines how communication
may take place between applications.
- Assistive technology
-
In the context of this document, an assistive technology is a user agent
that relies on one or more other user agents to help people with
disabilities interact with a computer. For example, screen reader software
is an assistive technology because it relies on browsers or other
application software to enable Web access, particularly for
people with visual and learning disabilities.
Examples of assistive technologies that are important in the context of
this document include the following:
- screen magnifiers, which are used by people with visual
disabilities to enlarge and change colors on the screen to improve the
visual readability of text and images.
- screen readers, which are used by people who are blind or have
reading disabilities to read textual information through synthesized speech
or Braille displays.
- speech recognition software, which may be used by people who
have some physical disabilities.
- alternative keyboards, which are used by people with certain
physical disabilities to simulate the keyboard.
- alternative pointing devices, which are used by people with
certain physical disabilities to simulate mouse pointing and button
activations.
-
Beyond this document, assistive technologies consist of software or
hardware that has been specifically designed to assist people with
disabilities in carrying out daily activities, e.g., wheelchairs,
reading machines, devices for grasping, text telephones,
vibrating pagers, etc.
- Auditory description
-
An auditory description is
either a prerecorded human voice or a synthesized voice (recorded or
generated dynamically) describing the key visual elements of a
presentation. The auditory description is synchronized with
the auditory track of the presentation, usually during natural pauses in
the auditory track. Auditory descriptions include information about
actions, body language, graphics, and scene changes.
- Author styles
-
Authors styles are
style property values that
come from a document, its associated style
sheets, or are generated by the server.
- Captions
-
Captions (or sometimes "closed captions") are
text transcripts that
are synchronized with other auditory or visual tracks.
Captions convey information about spoken words and
non-spoken sounds such as sound effects. They
benefit people who are deaf or
hard-of-hearing, and anyone who cannot hear the audio (e.g.,
someone in a noisy environment). Captions are generally
rendered graphically
above, below, or superimposed over
video. Note. Other terms that include
the word "caption" may have different meanings in this
document. For instance, a "table caption" is a
title for the table, often positioned graphically
above or below the table.
In this document, the intended meaning of "caption"
will be clear from context.
- Collated text transcript
-
A collated text transcript is a
text equivalent of a movie or
animation. More specifically, it is the combination of the text transcript of the auditory track
and the text equivalent of the visual track.
For example, a collated text transcript typically includes segments of
spoken dialogue interspersed with text descriptions of the key visual
elements of a presentation (actions, body language, graphics, and
scene changes). Refer also to the definitions of text transcript and auditory description.
Collated text transcripts are essential for individuals who are deaf-blind.
- Configure
-
In the context of this document, to configure means to
choose preferred settings (for interface layout,
user agent behavior, rendering style, etc.) from a set of options.
This may be done through the user agent's user interface, through
profiles, style sheets, by scripts, etc.
- Content
- In this document, content means the document
source, including its elements,
attributes, comments, and other
features defined by a markup language
specification such as HTML 4.01 or an
XML application. Refer also to the definitions of
rendered content
and equivalent alternatives for content
- Control
- In this document, the noun "control" means
"user interface component" or "form component".
- Device-independence
-
Device-independence refers to the ability to make
use of software via the API for any supported input
or output device API.
User agents should follow operating system conventions and
use standard system
APIs for device input and output.
- Documentation
-
Documentation refers to all information provided
by the vendor about a product, including all product manuals,
installation instructions, the help system, and tutorials.
- Document Object Model (DOM)
-
A document object model is an interface to a standardized tree
structure representation of a document. This interface allows authors
to access and modify the document with client-side scripting language
(e.g., JavaScript) in a consistent manner across scripting languages.
As a standard interface, a document object model makes it easier not just for
authors but for assistive technology developers to extract information
and render it in ways most suited to the needs of particular users.
The relevant W3C DOM Recommendations are listed
in the references.
- Events and scripting, event handler
-
User agents often perform a task when a certain event occurs,
caused by user interaction (e.g., mouse
motion or a key press), a request from the operating system, etc.
Some markup languages allow authors to specify that
a script, called an event handler),
be executed when a specific event occurs, such
as document loading and unloading,
mouse press or hover events, keyboard events, and other
user interface events. Note. The combination of
HTML, style sheets, the
Document Object Model,
and scripting is commonly referred to as
"Dynamic HTML" or DHTML. However, as there is no W3C
specification that formally defines DHTML, this document only
refers to event handlers and scripts.
-
Focus,
content focus,
user interface focus,
current focus
- The notion of focus refers to two identifying
mechanisms of user agents:
- The "content focus" designates an active element in a document. A
viewport has at most one content focus.
- The "user interface focus" designates a control of the user
interface that will respond to user input (e.g., a radio button,
text box, menu, etc.).
The term "focus" encompasses both types of focus. Where one is
meant specifically in this document, it is identified.
- When several viewports co-exist, each
may have a content and user interface focus. At all times,
only one content focus or one user interface focus
is active, called the current focus.
The current focus responds to user input. The current
may be toggled between content focus and user interface
focus through the keyboard, pointing device, etc.
Both the content and user interface focus may be
highlighted. Refer also to
the definition of point of regard.
- Graphical
-
In this document, the graphical refers to information
(text, graphics, colors, etc.) rendered for visual consumption.
- Highlight
-
A highlight mechanism emphasizes selected or focused content.
For example, graphical highlight mechanisms include dotted boxes, underlining,
and reverse video. Synthesized speech highlight mechanisms include
alterations of voice pitch or volume.
- Input configuration
-
An input configuration is the mapping of
user agent functionalities to some
user interface trigger mechanisms
(menus, buttons, keyboard keys,
voice commands). The default input configuration is the
mapping the user finds after installation of the software;
it must be part of the user agent
documentation.
- Native support
-
A user agent supports a feature natively if it does not require
another piece of software (e.g., plug-in or external program) for
support. Operating system features adopted as part
of the user agent are considered native. However, since the
user agent is responsible for the accessibility of native features, it
is also considered responsible for the accessibility of adopted operating
system features.
- Natural language
-
Natural language is spoken, written, or signed human language such as French,
Japanese, and American Sign Language. On the Web,
the natural language of content
may be specified by markup or HTTP headers. Some examples include the
"lang" attribute in HTML 4.01 ([HTML4]
section 8.1), the
"xml:lang"
attribute in XML 1.0 ([XML], section 2.12),
the
HTML 4.01 "hreflang" attribute
for links in HTML 4.01 ([HTML4], section
12.1.5), the HTTP Content-Language header
([RFC2616], section 14.12) and the Accept-Language request
header ([RFC2616], section 14.4). The Accept-Language request
restricts the set of natural languages that are preferred as a
response to a request.
- Offscreen model
-
An offscreen model is
rendered content created by
an assistive technology that is based on the
rendered content of
another user agent. For instance, a speech synthesizer might take
what's rendered on the screen and convert it too speech.
While knowing about the user agent's formatting may provide some
useful information to assistive technologies, this document
emphasizes access to the Document Object Model
rather than a particular rendering. For instance, instead of relying
on system calls to draw text, assistive technologies should access
the text through the document object model.
-
Assistive technologies that rely on an offscreen model
generally construct it by intercepting standard system drawing calls.
For example, in the case of display drivers, some
screen readers are designed to monitor what is drawn
on the screen by hooking drawing calls at different points in the
drawing process.
- Point of regard
- The point of regard of a
viewport is its
position in rendered content. Since
users may be viewing rendered content with browsers that render
in various ways (graphically, as speech, as Braille, etc.),
what is meant precisely by "the point of regard" may vary. It may,
depending on the user agent and browsing context, refer to a two
dimensional area (e.g., for graphical rendering) or a single point
(e.g., for aural rendering or voice browsing). The point of regard
may also refer to a particular moment in time for content that
changes over time (e.g., an audio presentation).
User agents may use the focus,
selection, or other means to
designate the point of regard. A user agent should not
change the point of regard unexpectedly as this may disorient the
user.
- Properties, values, and defaults
- A user agent renders a document by applying formatting algorithms and
style information to the document's elements. Formatting depends on a
number of factors, including where the document is rendered:
on screen, on paper, through speakers, on a Braille display,
on a mobile device, etc. Style information
(e.g., fonts, colors, voice inflection, etc.)
may come from the elements themselves
(e.g., certain style attributes in HTML), from style sheets, or
from user agent settings. For the purposes of these guidelines, each
formatting or style option is governed by a property
and each property may take one value from a set of legal
values. Generally in this document, the term
"property"
has the meaning defined in CSS 2 ([CSS2], section 3).
A reference to "styles" in this document means a set
of style-related properties.
- The value given to a property by a user agent
when it is installed is called the property's
default value.
- Profile
-
A profile is a named and persistent representation
of user preferences that may be
used to configure a user agent. Preferences include
input configurations, style preferences, etc.
On systems with distinct user
accounts, profiles enable users to reconfigure software quickly
when they log on, and they may be shared by several users.
Platform-independent profiles are useful for
those who use the same user agent on different platforms.
Profiles that may be saved in a human-readable format are useful
to technical support personnel.
- Recognize
-
A user agent is said to recognize markup,
content types, or rendering effects when it can
identify the information. Recognition may occur
through built-in mechanisms, Document Type
Definitions
(DTDs)
style sheets, headers, other
means. An example of failure of recognition is that
HTML 3.2 user agents may not recognize the new
elements or attributes of HTML 4.01 [HTML4]. While a user
agent may recognize blinking content specified by
elements or attributes, it may not recognize
blinking in an applet. The Techniques Document
[UAAG10-TECHS] lists some markup known to affect
accessibility that should be recognized by
user agents.
- Rendered content
-
Rendered content is the part of content
that is rendered after the application of style sheets,
transformations, user
agent settings, etc. The content rendered for a given
element may
be what appears between the element's start and end tags, the value of
an attribute (cf. the "alt", "title",
and "longdesc" attributes in HTML), or external data (e.g., the IMG
element in HTML). Content may be rendered to a
graphical display, to
an auditory display (to a speaker device
as speech and non-speech sounds) or
to a tactile display (Braille and haptic displays).
- Selection,
current selection
- The selection generally identifies a range of content (text,
images, etc.) in a document.
The selection
may be structured (based on the
document tree) or unstructured (e.g., text-based).
Content may be selected through user interaction,
scripts, etc. The
selection may be used for a variety of purposes: for cut and paste
operations, to designate a specific element in a document, to identify
what a screen reader should read, etc.
- The selection may be set by the user (e.g., by a pointing
device or the keyboard) or through an application programming
interface (API). A viewport has at most one selection
(though the selection may be rendered
graphically as discontinuous
text fragments). When several
viewports co-exist, each may have a selection, but only one is
active, called the current selection.
-
On the screen, the selection may be highlighted using colors, fonts, graphics,
magnification, etc. The selection may also be rendered as inflected
speech, for example.
- Text transcript
-
A text transcript is a text equivalent of audio
information (e.g., an audio presentation or the
auditory track of a movie or animation). It
provides text for both spoken words and non-spoken
sounds such as sound effects. Text transcripts make
audio information accessible to people who have
hearing disabilities and to people who cannot play
the audio. Text transcripts are usually pre-written
but may be generated on the fly (e.g., by
speech-to-text converters).
Refer also to the definitions of
captions
and collated text transcripts.
- Standard device APIs
-
Operating systems are designed to be used by default with devices such
as pointing devices, keyboards, voice input, etc. The operating
system (or windowing system) provides
"standard APIs" for these
devices. On desktop computers
today, the standard input APIs are for the mouse and keyboard.
For touch screen devices or mobile devices, standard
input APIs may include stylus, buttons, voice, etc. The display and
sound card are considered standard ouput devices for a graphical desktop
computer environment and each has a standard API.
- User-initiated, user agent initiated
-
An action initiated by the user is one that results from
user operation of the user interface.
An action initiated by the user agent is one that results from
the execution of a script (e.g., an event handler bound to an event not triggered through the user interface),
from operating system conditions, or from built-in user agent behavior.
- User agent
-
A user agent is an application that retrieves and renders Web
content, including text, graphics, sounds, video, images, and other
objects. A user agent may require additional user agents that handle some
types of content. For instance, a browser may run a separate program
or plug-in to render sound or video.
User agents include graphical desktop browsers, multimedia
players, text browsers, voice browsers, and assistive technologies such as screen
readers, screen magnifiers, speech synthesizers, onscreen keyboards,
and voice input software.
- User interface
-
For the purposes of this document, user interface includes
both:
- the "user agent user interface", i.e.,
the controls and mechanisms offered by
the user agent for user interaction, such as menus, buttons,
keyboard access, etc.
- the "content user interface", i.e., the
active elements that
are part of content, such as form controls, links, applets, etc.
that are implemented natively.
The document distinguishes them only where required for clarity.
- User styles
-
User styles are
style property values
that come from user interface settings, user
style sheets, or other user interactions.
- Views, viewports, and current viewport
- User agents may handle different types of
content:
a markup language, sound objects, video objects, etc. The user
views rendered content through a viewport, which may be a window, a frame, a
piece of paper, a speaker, a virtual magnifying glass, etc. A
viewport may contain another viewport (e.g., nested frames).
Viewports do not include other user interface controls that may
open, such as prompts, menus, alerts, etc.
- User agents may render the same content in a
variety of ways; each rendering is called a view. For instance, a user agent may allow users
to view an entire document or just a list of the document's
headers. These are two different views of the document.
- The view corresponds to how source
information is rendered and the viewport is where it is
rendered. The viewport that contains both the current focus and the current selection is called the current viewport. The current
viewport is generally highlighted when
several viewports co-exist.
- A viewport may not give users access to all rendered content at once. In this
case, the user agent should provide a scrolling mechanism
or advance and rewind mechanism.
The active participants of the
User Agent Guidelines Working Group who produced this
document were: James Allan, Denis Anson, Kitch Barnicle,
Harvey Bingham, Dick Brown, Al Gilman, Jon Gunderson,
Ian Jacobs, Marja-Riitta Koivunen,
Charles McCathieNevile, Mark Novak, David Poehlman,
Mickey Quenzer, Gregory Rosmaita, Madeleine Rothberg, and
Rich Schwerdtfeger.
Many thanks to the following people who have contributed
through review and past participation: Paul Adelson,
Olivier Borius, Judy
Brewer, Bryan Campbell, Kevin Carey, Wendy Chisholm, David Clark,
Chetz Colwell, Wilson Craig, Nir Dagan, Daniel Dardailler,
B. K. Delong, Neal Ewers, Geoff Freed, John Gardner,
Larry Goldberg, Glen Gordon,
John Grotting, Markku Hakkinen, Eric Hansen, Earle Harrison,
Chris Hasser, Kathy Hewitt, Philipp Hoschka, Masayasu Ishikawa,
Phill Jenkins, Earl Johnson, Jan Kärrman (for help with html2ps),
Leonard Kasday, George Kerscher, Peter Korn, Josh Krieger,
Catherine Laws, Greg Lowney, Susan Lesch, Scott
Luebking, William Loughborough, Napoleon Maou, Peter Meijer, Karen Moses, Masafumi Nakane, Charles Oppermann,
Mike Paciello, David Pawson, Michael Pederson, Helen Petrie, Michael Pieper, Jan Richards, Hans Riesebos, Joe Roeder,
Lakespur L. Roca, Lloyd Rutledge, Liam Quinn,
T.V. Raman, Robert Savellis, Constantine
Stephanidis, Jim Thatcher, Jutta Treviranus, Claus Thogersen,
Steve Tyler, Gregg Vanderheiden, Jaap van Lelieveld, Jon S. von
Tetzchner, Willie Walker, Ben Weiss, Evan Wies, Chris Wilson, Henk
Wittingen, and Tom Wlodkowski.
For the latest version of any W3C specification please consult the list of W3C Technical Reports at
http://www.w3.org/TR.
- [ATAG10]
- "Authoring Tool Accessibility Guidelines 1.0", J. Treviranus,
C. McCathieNevile,, I. Jacobs, and J. Richards, eds. The
3 February 2000 Recommendation is
http://www.w3.org/TR/2000/REC-ATAG10-20000203.
- [ATAG10-TECHS]
- "Techniques
for Authoring Tool Accessibility Guidelines 1.0", J. Treviranus,
C. McCathieNevile,, I. Jacobs, and J. Richards, eds. The
latest version of this techniques document is
http://www.w3.org/TR/ATAG10-TECHS/.
- [CHARMOD]
- "Character Model for the World Wide Web", M. Dürst, 25 February 1999.
This W3C Working Draft is
http://www.w3.org/TR/1999/WD-charmod-19990225.
- [CSS-ACCESS]
- "Accessibility Features of CSS", I. Jacobs, J. Brewer,
The latest version of this W3C Note is available at
http://www.w3.org/TR/CSS-access.
- [CSS1]
- "CSS, level 1 Recommendation", B. Bos, H. Wium Lie, eds.,
17 December 1996, revised 11 January 1999. This CSS 1 Recommendation
is http://www.w3.org/TR/1999/REC-CSS1-19990111.
- [CSS2]
- "CSS, level 2 Recommendation", B. Bos, H. Wium Lie, C. Lilley,
and I. Jacobs, eds., 12 May 1998. This CSS 2 Recommendation is
http://www.w3.org/TR/1998/REC-CSS2-19980512.
- [DOM2]
-
"Document Object Model (DOM) Level 2 Specification",
L. Wood, A. Le Hors, V. Apparao,
L. Cable, M. Champion, J. Kesselman,
P. Le Hégaret, T. Pixley, J. Robie,
P. Sharpe, C. Wilson, eds. The latest version of the
specification is available at:
http://www.w3.org/TR/DOM-Level-2.
- [HTML4]
- "HTML
4.01 Recommendation", D. Raggett, A. Le Hors, and I. Jacobs,
eds. The 24 December 1999 HTML 4.01 Recommendation is
http://www.w3.org/TR/1999/REC-html401-19991224
- [MATHML]
- "Mathematical Markup Language", P. Ion and R. Miner, eds. The
7 April 1998 MathML 1.0 Recommendation is
http://www.w3.org/TR/1998/REC-MathML-19980407
- [MICROPAYMENT]
- "Common Markup for micropayment per-fee-links",
T. Michel, ed. The latest version of this
W3C Working Draft is available at
http://www.w3.org/TR/Micropayment-Markup.
- [PNG]
- "PNG (Portable Network
Graphics) Specification 1.0", T. Boutell, ed., 1 October 1996.
This W3C Recommendation is http://www.w3.org/TR/REC-png.
- [RFC2616]
- "Hypertext Transfer Protocol -- HTTP/1.1,
J. Gettys, J. Mogul, H. Frystyk, L. Masinter, P. Leach,
T. Berners-Lee, June 1999.
- [SMIL]
- "Synchronized Multimedia Integration Language (SMIL) 1.0
Specification", P. Hoschka, editor.
The 15 June 1998 SMIL 1.0 Recommendation is
http://www.w3.org/TR/1998/REC-smil-19980615
- [SMIL-ACCESS]
- "Accessibility Features of SMIL", M-R. Koivunen, I. Jacobs.
The latest version of this W3C Note is available at
http://www.w3.org/TR/SMIL-access.
- [UAAG10]
- "User Agent Accessibility Guidelines 1.0,"
J. Gunderson, I. Jacobs, eds.
The latest draft of the guidelines
is available at http://www.w3.org/WAI/UA/UAAG10-TECHS/
- [UAAG10-TECHS]
- "Techniques for User Agent Accessibility Guidelines 1.0,"
J. Gunderson, I. Jacobs, eds.
The latest draft of the techniques document
is available at http://www.w3.org/WAI/UA/UAAG10-TECHS/
- [WCAG10]
- "Web Content Accessibility Guidelines 1.0", W. Chisholm,
G. Vanderheiden, and I. Jacobs, eds.
The 5 May 1999 Recommendation is
http://www.w3.org/TR/1999/WAI-WEBCONTENT-19990505
- [WCAG10-TECHS]
- "Techniques for Web Content Accessibility Guidelines 1.0", W. Chisholm,
G. Vanderheiden, and I. Jacobs, eds.
The latest version of this document is available at
http://www.w3.org/TR/WCAG10-TECHS
- [XML]
- "Extensible Markup Language (XML) 1.0.", T. Bray, J. Paoli, C.M.
Sperberg-McQueen, eds. The 10 February 1998
XML 1.0 Recommendation is
http://www.w3.org/TR/1998/REC-xml-19980210
- [XSLT]
- "XSL Transformations (XSLT) Version 1.0",
J. Clark. The 16 November 1999 Recommendation is
http://www.w3.org/TR/1999/REC-xslt-19991116.
Note. W3C does not guarantee
the stability of any of the following references outside of its control.
These references are included for convenience. References to
products are not endorsements of those products.
- [APPLE-HI]
- Refer to the following guidelines from Apple:
- [BHO]
-
Browser Helper Objects: The Browser the Way You Want It,
D. Esposito, January 1999. Refer also to
http://support.microsoft.com/support/kb/articles/Q179/2/30.asp.
- [ED-DEPT]
-
"Requirements
for Accessible Software Design", US Department of Education,
version 1.1 March 6, 1997.
- [EITAAC]
- "EITAAC Desktop Software standards", Electronic Information Technology Access
Advisory (EITAAC) Committee.
- [IBM-ACCESS]
-
"Software Accessibility" IBM Special Needs Systems.
- [ICCCM]
-
"The Inter-Client communication conventions manual". A protocol for
communication between clients in the X Window system.
- [ICE-RAP]
-
"An ICE Rendezvous Mechanism for X Window System Clients", W. Walker. A
description of how to use the ICE and RAP protocols for X Window clients.
- [JAVA-ACCESS]
-
"IBM Guidelines for Writing Accessible Applications Using 100% Pure Java", R.
Schwerdtfeger, IBM Special Needs Systems.
- [JAVA-CHECKLIST]
-
"Java Accessibility Guidelines and Checklist". IBM Special Needs Systems.
- [JAVA-TUT]
- "The Java Tutorial. Trail: Creating a GUI with JFC/Swing". An online tutorial
that describes how to use the Swing Java Foundation Class to build an
accessible user interface.
- [JAVAAPI]
-
Information on Java Accessibility API can be found at
Java Accessibility Utilities.
- [MOTIF]
- The
OSF/Motif Style Guide.
- [MS-ENABLE]
- Information on
accessibility guidelines for
Windows applications.
Refer also to
Built-in accessibility features.
- [MS-KEYBOARD]
- Information on
keyboard assistance for Internet Explorer and MS Windows.
- [MS-SOFTWARE]
-
"The Microsoft Windows Guidelines for Accessible Software Design".
Note. This page summarizes the guidelines and
includes links to the full guidelines in various formats (including
plain text).
- [MSAA]
- Information on active accessibility can be found at the
Microsoft WWW
site on Active Accessibility.
- [NISO]
-
National Information Standards
Organization. One activity pursued by this organization
concerns Digital Talking Books. Refer to the
"Digital Talking Book Features List" draft for more information.
- [NOTES-ACCESS]
-
"Lotus Notes Accessibility Guidelines" IBM Special Needs Systems.
- [SUN-DESIGN]
-
"Designing for Accessibility", Eric Bergman and Earl Johnson. This paper
discusses specific disabilities including those related to hearing, vision,
and cognitive function.
- [SUN-HCI]
-
"Towards Accessible Human-Computer Interaction", Eric Bergman, Earl Johnson,
Sun Microsytems 1995. A substantial paper, with a valuable print bibliography.
- [TRACE-REF]
-
"Application Software Design Guidelines" compiled by G. Vanderheiden. A
thorough reference work.
- [WHAT-IS]
-
"What is Accessible Software", James W. Thatcher, Ph.D., IBM, 1997. This paper
gives a short example-based introduction to the difference between software
that is accessible, and software that can be used by some assistive
technologies.
- [XGUIDELINES]
- Information on
accessibility guidelines for
Unix and X Window applications.
The Open Group has various
guides that explain the Motif and Common Desktop
Environment (CDE) with topics like how users interact with Motif/CDE
applications and how to customize these environments.
Note. In X, the terms client and server
are used differently
from their use when discussing the Web.
A list of alternative Web
browsers (assistive technologies and other user agents designed
for accessibility) is maintained at the WAI Web site.
- [ALTIFIER]
-
The Altifier Tool
generates "alt" text intelligently.
- [AMAYA]
-
Amaya
is W3C's testbed browser/editor.
- [AWB]
- The Accessible Web Browser
senior project at the University of Illinois Champaign-Urbana.
- [CSSVALIDATOR]
- W3C's
CSS Validator service.
- [G2]
- The G2 player.
- [HELPDB]
-
HelpDB
is a test tool for Web table navigation.
- [HPR]
- Home Page Reader.
- [IE]
- Internet Explorer. Refer also to
information on using COM with IE. Refer also to
information about monitoring HTML events
in the IE document object model.
- [JAVAWEBLET]
- Java Weblets
are Java client programs that access the user agent's
document object model.
- [JFW]
- Jaws for Windows.
- [LYNX]
- The Lynx Browser.
- [MOZILLA]
- The
Mozilla browser
- [NAVIGATOR]
- Netscape Navigator.
- [OPERA]
- The Opera Browser.
- [PWWEBSPEAK]
- pwWebSpeak.
- [TABLENAV]
-
A table navigation script from the Trace Research Center.
- [VALIDATOR]
- W3C's HTML/XML Validator service.
- [WINDOWEYES]
- Window-Eyes.
- [WINVISION]
- Winvision.
- [BRAILLEFORMATS]
-
"Braille Formats: Principles of Print to Braille Transcription 1997"
.
- [NBA]
-
The National
Braille Association.
- [NBP]
-
The National Braille Press
- [RFBD]
-
Recording for the Blind and Dyslexic
- [SPEAK2WRITE]
-
Speak to Write is
a site about using speech recognition to promote accessibility.
- [ISO639]
- "Codes for the representation of names of languages", ISO
639:1988.
For more information, consult http://www.iso.ch/cate/d4766.html.
Refer also to
http://www.oasis-open.org/cover/iso639a.html.
- [UNICODE]
- The Unicode Consortium. "The Unicode Standard, Version 3.0", Reading,
MA, Addison-Wesley Developers Press, 2000. ISBN 0-201-61633-5. Refer
also to
http://www.unicode.org/unicode/standard/versions/.